Mail-appen som är inbyggd i iPhone stöder standardfunktioner för e-posthantering som att radera meddelanden, flagga meddelanden eller markera meddelanden som skräp.
Informationen i den här artikeln gäller iOS 12, även om anvisningarna fungerar för alla versioner av iOS som för närvarande stöds.
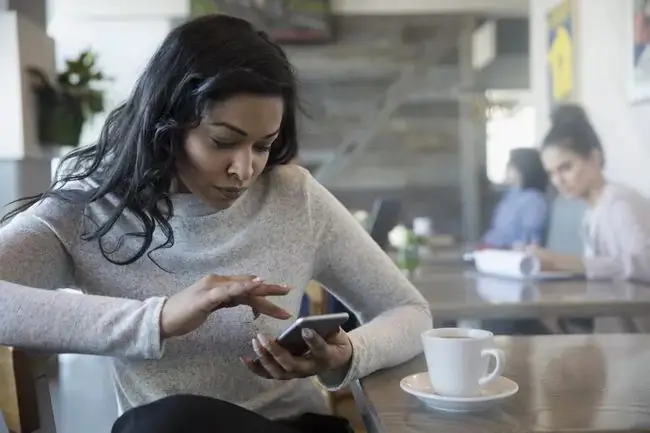
Radera e-postmeddelanden på iPhone
Det enklaste sättet att radera ett e-postmeddelande på iPhone är att svepa från höger till vänster över meddelandet du vill ta bort. Svep antingen hela vägen från ena sidan av skärmen till den andra för att radera e-postmeddelandet eller svep en bit och tryck på Trash.
För att radera mer än ett e-postmeddelande samtidigt:
- Gå till Inbox och tryck sedan på Redigera.
- Knacka på varje e-postmeddelande som du vill ta bort för att visa en bock bredvid.
-
Tryck Trash.

Image - E-postmeddelandena raderas från inkorgen.
Flagga, Markera som läst eller Flytta till skräppost i iPhone Mail
Ett sätt att effektivt hantera e-post på iPhone är att sortera igenom dina meddelanden för att säkerställa att du hanterar de viktiga.
Meddelanden kan markeras så att vissa åtgärder kopplas till meddelandet. Alternativen är:
- Flagga lägger till en orange prick bredvid meddelandet för att indikera att det är viktigt.
- Markera som läst tar bort den blå pricken bredvid meddelandet som anger att det är oläst och minskar antalet meddelanden som visas på Mail-appens ikon på hemskärmen.
- Markera som oläst sätter den blå pricken bredvid meddelandet igen som om det vore nytt och aldrig hade öppnats.
- Flytta till skräppost anger att meddelandet är skräppost och flyttar meddelandet till skräppostmappen för det kontot.
För att markera ett meddelande eller flera meddelanden:
- Gå till Inbox och tryck sedan på Redigera.
- Knacka på varje meddelande du vill markera. En bockmarkering visas bredvid de valda e-postmeddelandena.
-
Tryck Mark.
-
Välj antingen Flagga, Markera som läst (eller markera ett läst meddelande som Oläst), eller Flytta till skräppost.

Image - För att ångra en flagga, markera som läst eller markera som oläst, välj meddelandena, tryck på Mark och välj sedan det alternativet.
Alternativen Markera som läst och Markera som oläst visas kontextuellt. Till exempel, om de valda meddelandena är olästa, visas inte alternativet Markera som oläst.
Använd svepgester för att utföra många av dessa uppgifter, till exempel:
- Flagga: Svep höger till vänster en kort bit för att visa tre knappar på höger sida. En av dessa är Flagga (eller Unflag, beroende på meddelandestatus).
- Markera som läst: Svep höger till vänster en kort bit för att visa de tre knapparna. Tryck på Mer, tryck på Mark och tryck sedan på Markera som läst.
- Markera som oläst: Svep vänster till höger en kort bit och tryck sedan på knappen Onread.
- Flytta till skräppost: Svep höger till vänster en kort bit, tryck på Mer, tryck på Markoch tryck sedan på Flytta till skräppost.
Ange iPhone-e-postsvarsmeddelanden
Om det pågår en viktig e-postdiskussion, ställ in din iPhone så att den skickar ett meddelande varje gång ett nytt meddelande läggs till diskussionen.
- Öppna diskussionen du vill bli meddelad om och tryck sedan på ikonen Flagga.
- Tryck Meddela mig.
-
Tryck Meddela mig.

Image - En grå klockikon visas i meddelandemappen, vilket betyder att aviseringar är aktiverade för den tråden.
Flytta e-postmeddelanden till nya mappar på iPhone
Alla e-postmeddelanden lagras i huvudinkorgen för varje e-postkonto när de anländer. Så här flyttar du e-postmeddelanden till olika mappar:
- I valfri postlåda, tryck Redigera.
- Knacka på meddelandet eller meddelanden du vill flytta. En bock visas bredvid de valda meddelandena.
-
Tryck Flytta.

Image - Välj den mapp du vill flytta meddelandena till.
Har du problem med att använda e-post på iPhone? Ta reda på vad som kan orsaka dem och hur du åtgärdar dem i vad du ska göra när din iPhone-e-post inte fungerar.






