Outlook och Outlook.com erbjuder en enkel sökning för att hitta vissa e-postmeddelanden, men när din sökning är komplicerad kan du skapa frågor med sökoperatorer. Sök efter avsändare, ämne, mapp, datum och datumintervall. Eller sök efter meddelanden med bilagor. Kombinera sedan operatorer och termer med OCH och ELLER och parenteser för prioritet och gruppering.
Instruktionerna i den här artikeln gäller Outlook 2019, 2016, 2013, 2010; Outlook för Microsoft 365 och Outlook Online.
Hur man använder Outlook-sökoperatörer
För att söka efter e-postmeddelanden i Outlook exakt med hjälp av sökoperatorer, skriv in dina sökord i sökrutan. Sökrutan i Outlook Online finns högst upp på sidan, i rubriken. Sökrutan i Outlook-skrivbordsappar finns ovanför meddelandelistan.
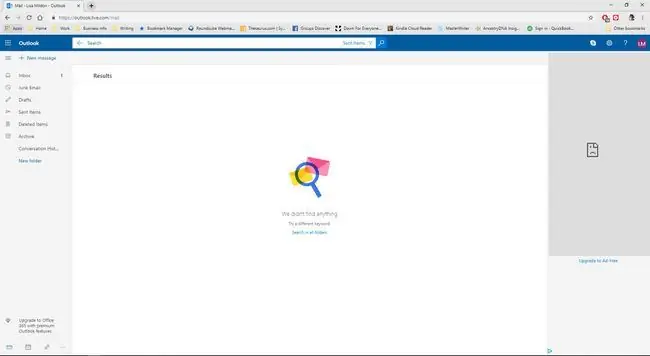
Använd följande sökoperatorer för att skapa en fråga:
- subject: - Söker i ämnet för alla e-postmeddelanden efter ett angivet ord. Exempel: subject:test hittar e-postmeddelanden som innehåller ordet test i ämnet.
-
from: - Söker på From-raden efter e-postmeddelanden från en angiven avsändare eller domän. Exempel: from:@example.com söker på From-raden i varje e-postmeddelande och hittar e-postmeddelanden från avsä[email protected] såväl som de från [email protected] och andra e-postmeddelanden som inkluderar @example.com.
- to: - Söker på To-raden efter e-postmeddelanden adresserade till en angiven mottagare. Exempel: to:[email protected] söker på To-raden i varje e-postmeddelande och hittar e-postmeddelanden adresserade till [email protected].
- cc: - Söker på Cc-raden efter angivna e-postmottagare. Exempel: cc:[email protected] söker efter Cc-raden i varje e-postmeddelande och hittar e-postmeddelanden adresserade till [email protected].
- before: - Söker efter e-postmeddelanden som skickats eller tagits emot före det angivna datumet. Exempel: received<2019-01-01 hittar e-postmeddelanden som har skickats eller tagits emot före 1 januari 2019.
-
after: - Söker efter e-post som skickats eller tagits emot efter det angivna datumet. Exempel: received>2017-31-12 hittar e-postmeddelanden som har skickats eller tagits emot efter den 31 december 2017.
Kombinera före: och efter: för att hitta e-postmeddelanden som skickats eller tagits emot under en viss tidsperiod. Exempel: Received2019-01-01 hittar e-postmeddelanden som skickats eller tagits emot under 2018.
-
date: - Söker efter e-post som skickats eller tagits emot det angivna datumet. Använd <, <=, >= och >, för att söka efter datum mindre än (före) och större än (efter) det givna datumet.
För mottaget:, ange datumet i formatet mm/dd/åååå eller använd yesterday eller senaste vecka men om du använder Outlook.com för det senare måste du sätta det inom citattecken (mottaget:"förra veckan").
-
folder: - Söker efter e-post i den angivna mappen. Exempel: folder:archive hittar e-postmeddelanden i mappen Archive.
Det här kommandot fungerar inte på Outlook.com.
- has:attachment: - Söker efter e-postmeddelanden som har minst en filbilaga. Exempel: hasattachment:true och has:attachment returnerar alla meddelanden som innehåller bilagor.
- hasattachment:false - Söker endast efter de meddelanden som inte har några bifogade filer.
- AND (versaler) - Kombinerar termer i sökningen så att båda måste finnas. Detta är standard om ingen kombinationsoperatör finns. Exempel: katt OCH hund visar resultat som har både ordet katt och hund.
- OR (versaler) - Kombinerar söktermer så att någon av termerna eller båda termerna returneras i sökresultaten. Exempel: katt OR hund visar resultat för antingen katt eller hund.
-
() - Anger prioritet för söktermer. Använd parentes för att ange ett datum, datumintervall, adress eller annan information. Exempel: from:john (mottaget:1/1/19 eller mottaget:2/2/19) söker på From-raden efter meddelanden från John som togs emot den 1 januari 2019 eller den 2 februari 2019.






