MySQL-databasservern är en av de mest populära databaserna med öppen källkod i världen. Även om administratörer vanligtvis installerar MySQL på ett serveroperativsystem, är det säkert möjligt att installera det på ett datoroperativsystem som Windows 8.
När den har installerats kommer du att ha den enorma kraften hos den flexibla MySQL-relationsdatabasen tillgänglig för dig gratis. Det är en användbar databas för både utvecklare och systemadministratörer. Att installera MySQL på Windows 8 är ett särskilt värdefullt verktyg för dem som vill lära sig databasadministration men saknar tillgång till en egen server.
Ladda ner rätt installationsprogram
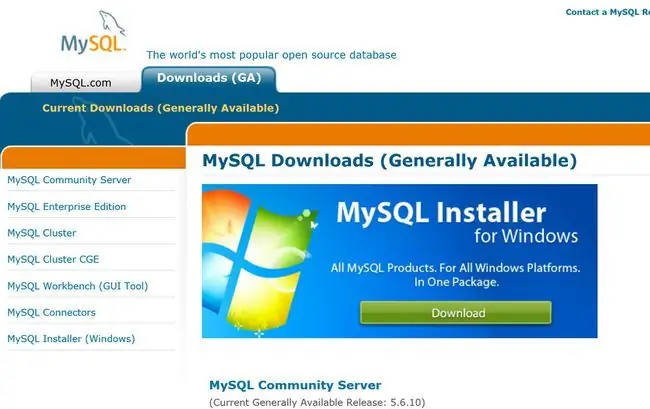
Hämta först lämpligt MySQL-installationsprogram för ditt operativsystem. Oavsett vilket installationsprogram du använder, spara filen på skrivbordet eller en annan plats där du kan hitta den igen. Om du använder en Mac bör du istället läsa om Installera MySQL på Mac OS X.
Logga in med ett administratörskonto
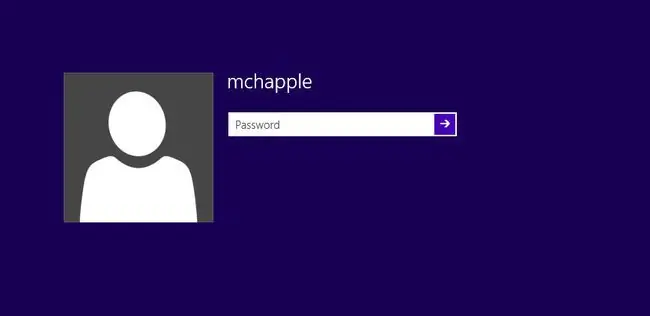
Logga in på Windows med ett konto med lokala administratörsbehörigheter. Installationsprogrammet kommer inte att fungera korrekt om du inte har dessa rättigheter. Du kommer inte att behöva dem senare för att komma åt databaser på din MySQL-server, men MSI gör några ändringar i systemkonfigurationsinställningar som kräver förhöjda behörigheter.
Starta installationsfilen
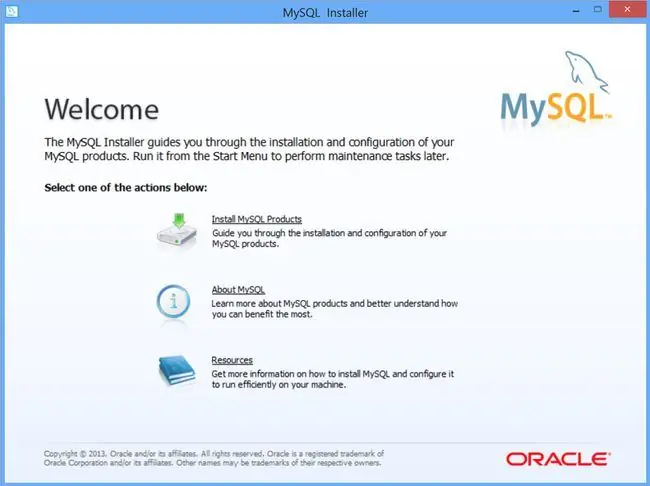
Dubbelklicka på installationsfilen för att starta den. Om du får några säkerhetsvarningsmeddelanden väljer du att fortsätta installationsprocessen. När den är klar kommer du att se skärmen MySQL Setup Wizard.
Klicka Installera MySQL-produkter för att gå vidare.
Acceptera EULA
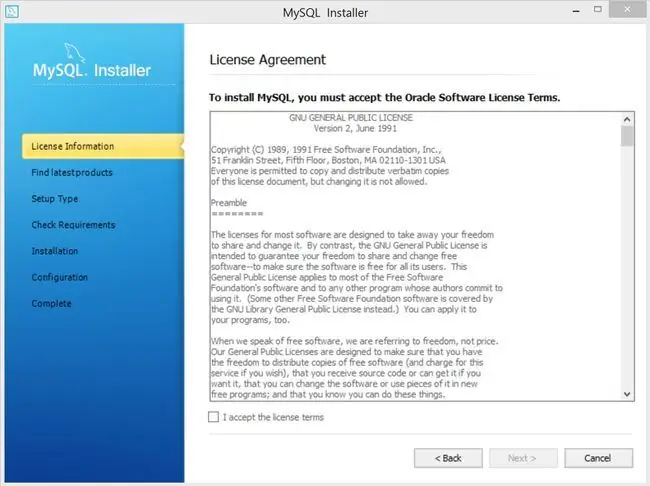
Klicka på knappen Next för att gå förbi välkomstskärmen. Du kommer då att se slutanvändarlicensavtalet. Klicka på kryssrutan och bekräfta att du accepterar villkoren i licensavtalet och klicka sedan på Next för att gå förbi EULA-skärmen.
Nästa skärm ber dig söka efter uppdateringar av installationsprogrammet. Klicka på knappen Execute för att slutföra denna kontroll.
Välj en installationstyp
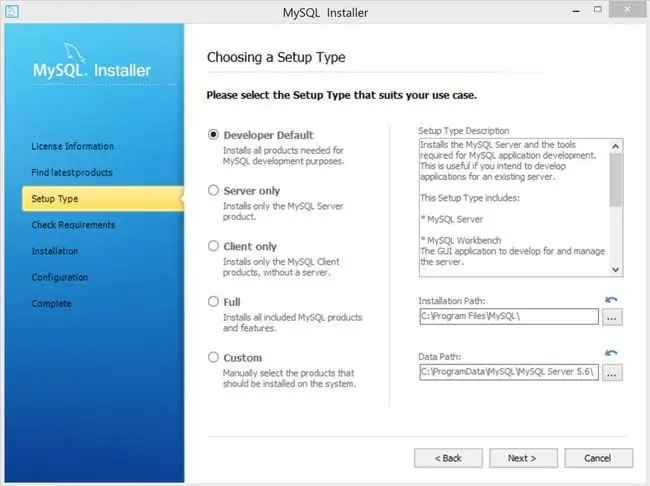
MySQL-installationsguiden frågar efter en installationstyp. De flesta borde välja Full, som installerar hela uppsättningen MySQL-databasfunktioner. Om du behöver anpassa antingen funktionerna som kommer att installeras eller platsen där installationsprogrammet ska placera filer, välj CustomAlternativt kan du utföra en server-only eller client-only installation genom att klicka på lämplig knapp.
Börja installationen
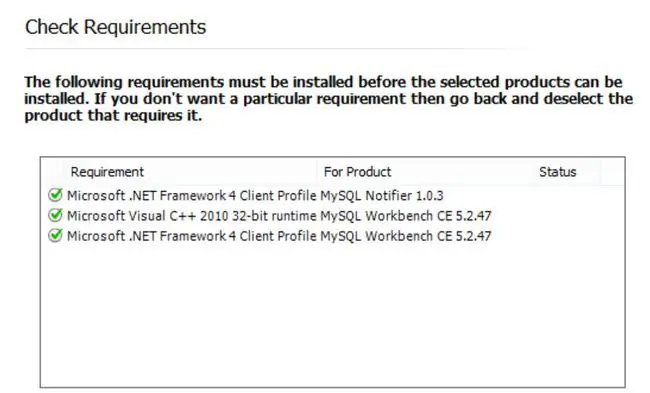
Klicka på knappen Next för att gå vidare till skärmen Check Requirements. Beroende på vilken annan programvara som redan är installerad på ditt system, kan den här skärmen guida dig genom installationen av programvara som krävs innan du börjar installera MySQL.
Klicka Install för att påbörja installationsprocessen. Installationsprogrammet visar en installationsförloppsskärm.
Initial MySQL-konfiguration
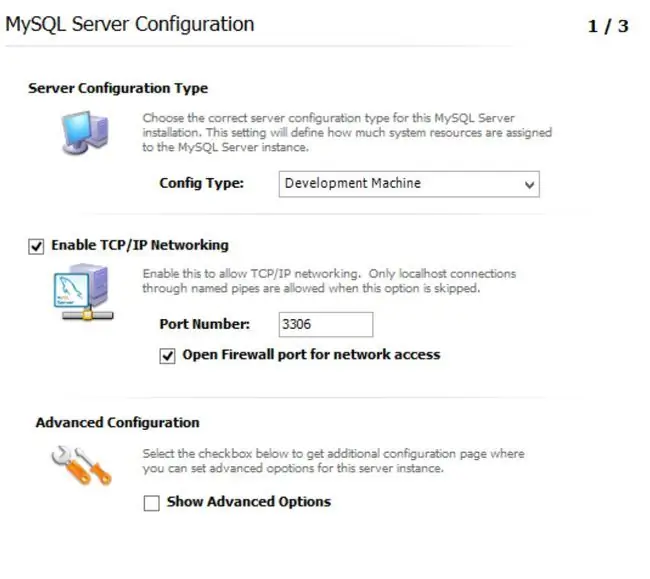
När MySQL Server Configuration-skärmen visas, kontrollera att inställningarna är lämpliga för din miljö. Välj lämplig Config Type för din situation. Om det här är en maskin som du använder som utvecklare, välj Development MachineAnnars, om detta kommer att vara en produktionsserver, välj Server Machine Klicka Next
Välj ett rootlösenord och skapa användarkonton
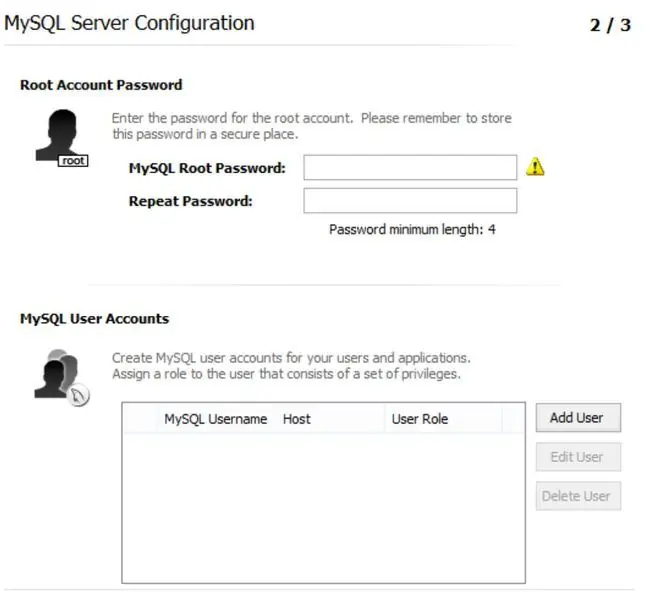
Säkerhetsskärmen uppmanar dig att ange ett root-lösenord för din databasserver. Vi rekommenderar ett starkt lösenord som består av en blandning av alfanumeriska tecken och symboler. Såvida du inte har en specifik anledning till att inte göra det, bör du också låta alternativen tillåta fjärrrotåtkomst och skapa ett anonymt konto vara avmarkerade. dessa alternativ kan skapa säkerhetsbrister på din databasserver.
På den här skärmen kan du också skapa användarkonton för din databasserver. Om du vill kan du skjuta upp detta till senare. Klicka Next.
Ange Windows- alternativ
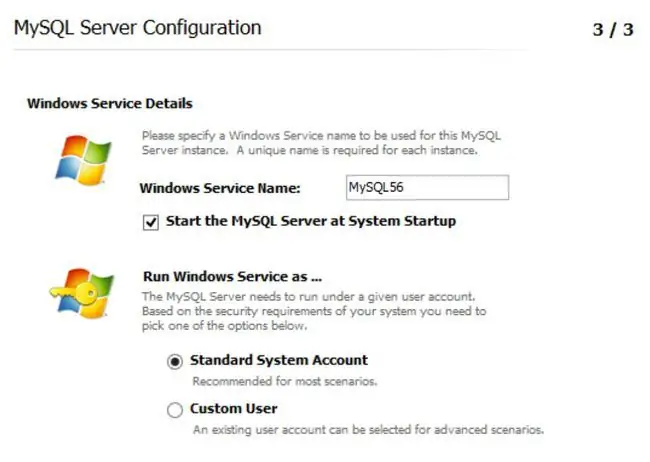
Nästa skärm anger två olika Windows- alternativ för MySQL. Först, kör som en Windows-tjänst Det här alternativet är en bra idé, eftersom det kör programmet i bakgrunden. Du kan också välja att få tjänsten att starta automatiskt när operativsystemet laddas Klicka Next
Slutför instanskonfigurationen
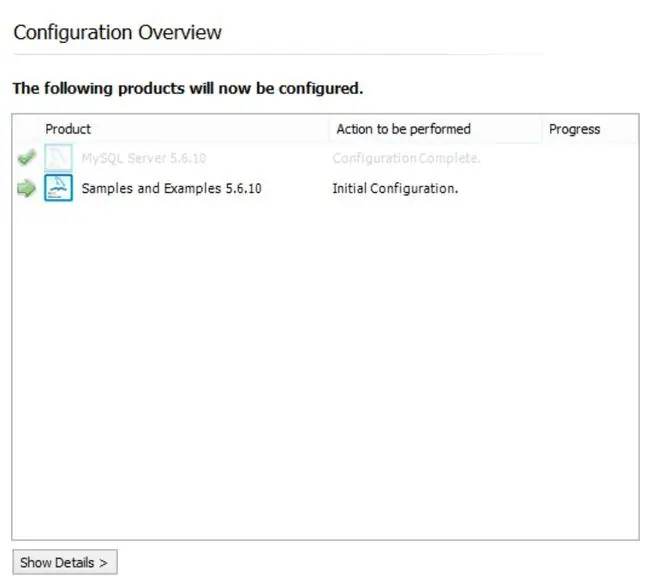
Den sista guideskärmen presenterar en sammanfattning av de åtgärder som kommer att äga rum. När du har granskat dessa åtgärder klickar du på knappen Execute för att konfigurera din MySQL-instans.


![Installera Windows 8/8.1 från USB [Fullständig genomgång] Installera Windows 8/8.1 från USB [Fullständig genomgång]](https://i.technologyhumans.com/images/001/image-389-j.webp)



