Google Play Butik är din källa för appar, spel och mer på din mobila Android-enhet. Ibland kan du försöka öppna den, bara för att mötas av fel i Google Play Butik istället, eller så kanske du inte får ett felmeddelande alls. Om detta händer är det dags att felsöka att Google Play Butik inte fungerar.
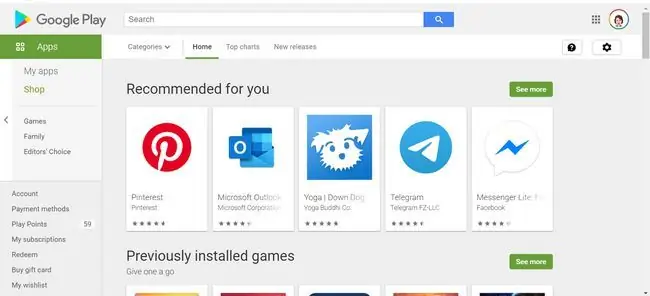
Felsökningsstegen i den här artikeln gäller för smartphones och surfplattor som kör Android 7.0 (Nougat) och senare. Vissa steg kan variera beroende på modell av din Android-enhet.
Orsaker till att Google Play Butik inte fungerar
Har du problem med att ladda ner appar? Kraschar din Google Play Butik? Appen kanske inte fungerar på grund av många olika orsaker. Det kan till exempel vara din internetanslutning eller ett enkelt fel i appen. Orsakerna varierar beroende på det underliggande problemet.
Innan du gör något annat kan du eventuellt lösa alla problem med din Android-enhet, inklusive problem med Google Play Butik genom att starta om enheten. En omstart kan hjälpa din enhet att återställa sig själv och eventuellt åtgärda eventuella buggar eller fel i appen Google Play Butik.
Så åtgärdar du det när Google Play Butik inte fungerar
Om en omstart inte löser ditt problem är det dags att fortsätta felsökningen.
- Se till att du har problem med Google Play Butik. Du kan kontrollera statusen för Google Play Butik med tjänster som Downdetector. Om ett aktuellt problem med Google Play har rapporterats måste du vänta ut det.
- Tvinga Google Play Butik att sluta. Ibland kan din app bara behöva uppmanas att ta en paus. Du kan tvinga appen att stoppa som ett sätt att återställa den på enheten och sedan försöka öppna Google Play igen.
-
Kontrollera dina internet- och mobildataanslutningar. För att Google Play Butik ska fungera korrekt måste du ha en stabil internet- eller mobildataanslutning.
Försök att slå på och av flygplansläget för att återställa anslutningen.
-
Inaktivera och aktivera inställningar för tid och datum. Din Android-enhet använder tid och datum när du kör Google Play. Om de inte fungerar kan det orsaka underliggande problem med appen. För att göra detta, gå till Settings > System > Datum & Time If Automatic Datum och tid är aktiverat, inaktivera det och aktivera det igen.
- Uppdatera Google Play-tjänster. Play Butik kanske inte fungerar korrekt om Google Play Services inte uppdateras. Även om det är en bakgrundsapp, är det viktigt för att ladda ner och uppdatera dina appar och innehåll.
-
Rensa cacheminnet och data från Google Play Butik. Att rensa en apps cache och data hjälper den att börja om och rensar ibland ett osynligt fel. För att göra detta, gå till Inställningar > Appar och aviseringar > Se alla appar och tryck sedan påGoogle Play Butik Därifrån trycker du på Storage > Clear Cache > Rensa data
Istället för "Appar och aviseringar", kan du se "Appar" eller "Application Manager."
-
Avinstallera uppdateringar från Google Play Butik. Även om du inte kan ta bort och installera om appen Google Play Butik, kan du avinstallera uppdateringarna, vilket tar din app tillbaka till den tidigare versionen. Detta kan ta bort buggar i den aktuella uppdateringen.
Kom ihåg att starta om enheten efter att du avinstallerat uppdateringarna. När din enhet slås på igen kommer Google Play att uppdateras till den senaste versionen. Sedan kan du försöka använda Google Play igen.
-
Kontrollera din lista över inaktiverade appar. Om du har en annan app inaktiverad som stör Google Play kan detta orsaka problem med din app. För att hitta dina inaktiverade appar, gå till Settings > Apps Om något är inaktiverat trycker du helt enkelt på appen, aktiverar den och försöker sedan använda Google Play igen.
Medan du är här, se till att nedladdningar eller nedladdningshanteraren är aktiverad. Om det inte är det kan du ha problem med att ladda ner appar från Google Play.
-
Ta bort ditt Google-konto från din enhet. Du kan ta bort ditt Google-konto och lägga till det igen för att se om det finns ett underliggande problem med din kontoinformation.
Du kommer inte att kunna komma åt Google Play eller andra tjänster som YouTube Music förrän du lägger till ditt konto igen. Se till att du känner till din kontoinformation innan du tar det här steget.
-
Utför en fabriksåterställning. Om allt annat misslyckas kan du återställa din Android-enhet till fabriksinställningarna.
Utför endast en fabriksåterställning som en sista utväg. Du kommer att förlora all din data och allt nedladdat innehåll, så se till att säkerhetskopiera innan du går vidare med en återställning.






