Plottområdet i ett diagram eller en graf i kalkylprogram som Excel och Google Sheets hänvisar till det område av diagrammet som grafiskt visar data som kartläggs. När det gäller ett kolumn- eller stapeldiagram inkluderar det axlarna. Den inkluderar inte titeln, rutnätet som löper bakom grafen och eventuella tangenter som skrivs ut längst ned.
I ett kolumndiagram eller stapeldiagram visar plotområdet de vertikala kolumnerna eller staplarna där varje kolumn representerar en enskild dataserie.
I ett cirkeldiagram är plotområdet den färgade cirkeln i mitten av diagrammet som är uppdelad i kilar eller skivor. Plottarean i ett cirkeldiagram representerar en enda dataserie.
Förutom serien med data inkluderar plotområdet även diagrammets horisontella X-axel och den vertikala Y-axeln där så är tillämpligt.
Nästan alla kalkylprogram använder samma logik, inte bara Excel. Och koncepten vi utforskar i den här artikeln är tillämpliga på alla versioner av Excel som för närvarande stöds på marknaden.
Plot Area and Worksheet Data
Plotområdet i ett diagram är dynamiskt länkat till de data som det representerar i det medföljande arbetsbladet.
Klicka på diagrammet skisserar vanligtvis länkade data i kalkylbladet med färgade kanter. En effekt av denna koppling är att ändringar som görs i data också återspeglas i diagrammet, vilket gör det enkelt att hålla diagram uppdaterade.
I ett cirkeldiagram, till exempel, om en siffra i kalkylbladet ökar, ökar också den del av cirkeldiagrammet som representerar det numret.
I fallet med linjediagram och kolumndiagram, lägg till ytterligare data till diagrammet genom att utöka de färgade gränserna för den länkade datan så att den inkluderar en eller flera ytterligare dataserier.
Hur man skapar ett diagram i Excel
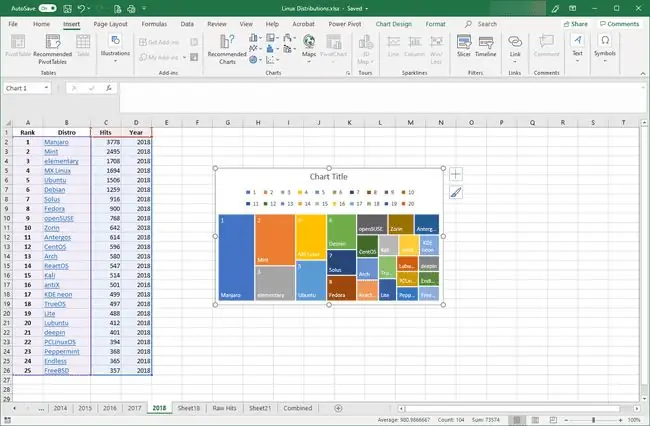
För att skapa ett diagram och därför få tillgång till dess plotområde, välj ett dataintervall i ditt kalkylblad. På fliken Insert väljer du den diagramtyp du vill ha från menyfliksområdet. Prova verktyget Recommended Charts för en interaktiv väljare. När diagrammet skapas infogas det som standard i ditt kalkylblad.
Skapa ett diagram i Google Sheets på samma sätt. Den enda skillnaden är att Infoga finns överst i kalkylarksfönstret snarare än i menyraden.






