Windows 10-minneshanteringsfelet uppstår när ett problem med en dators minne upptäcks. Felmeddelandet kan ibland visas när du kör Windows 10 men är också känt för att visas under en systemstart eller omstart.
Hur minneshanteringsfelet visas
Den vanligaste formen av ett minneshanteringsfel är ett litet omnämnande av det på den blå skärmbilden (BSOD). Det är därför som felet ibland kallas ett minneshanterings-BSOD-felmeddelande i vissa onlineforum och webbsidor.
Dödens blå skärm är en inofficiell term som används av många för att beskriva den blå skärm som visas på en Windows-dator när ett stort fel upptäcks. Andra fel kan också utlösa det.
Meddelandet hänvisas ofta till som ett Windows 10-stoppkodminneshanteringsfel på grund av dess tendens att upphöra med alla vanliga funktioner och tvinga användaren att ta itu med felkoden omedelbart.
Dödens blå skärm innehåller vanligtvis följande text i ett stort teckensnitt:
Din dator stötte på ett problem och måste startas om. Vi samlar bara in lite felinformation och sedan startar vi om åt dig
Felbeteckningen för minneshantering finns vanligtvis i mindre text längst ner på skärmen och ser ut så här:
Om du ringer en supportperson, ge dem följande information: Stop Code: Memory Management
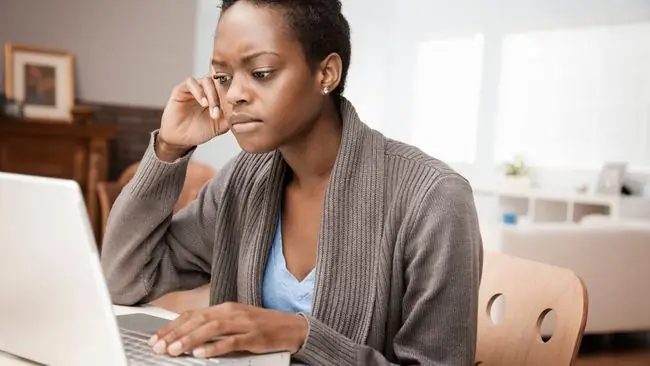
Bottom Line
Ett minneshanteringsfel i Windows 10 kan orsakas av felaktig hårdvara, ofta en trasig minnesbank. Felmeddelandet kan också utlösas av installation av felaktiga drivrutiner eller befintliga drivrutiner som behöver uppdateras.
Hur åtgärdar du ett minneshanteringsfel
Det finns olika sätt att fixa det vanliga minneshanteringsfelet på en dator, bärbar dator eller surfplatta med Windows 10. Här är de mest effektiva lösningarna.
- Starta om datorn. Om minneshanteringsfelet orsakades av ett tillfälligt fel, kan en grundläggande omstart av Windows fixa det.
-
Utför en Windows-uppdatering. En Windows-uppdatering kan korrigera en mängd olika fel och kan också öka stabiliteten för en Windows 10-enhet. För att manuellt söka efter en uppdatering, gå till Settings > Uppdatering och säkerhet > Sök efter uppdateringar.
När du uppdaterar din enhet, se till att den är ansluten till en strömkälla. Ett tomt batteri under en uppdatering kan orsaka en mängd olika problem.
-
Uppdatera drivrutinerna. En gammal eller felaktig enhetsdrivrutin kan orsaka minneshanteringsfelet på en Windows 10-enhet.
Det rekommenderas att vara ansluten till internet när du uppdaterar drivrutiner så att nya kan laddas ner.
- Skanna enheterna. Att utföra en grundläggande genomsökning av dina hårddiskar för fel kan lösa en mängd olika problem.
- Kör Windows Memory Diagnostic. Windows Memory Diagnostic är ett Windows 10 reparationsverktyg som upptäcker och fixar minnesfel. För att aktivera det, välj sökfältet eller Cortana i aktivitetsfältet i Windows 10 och skriv Windows Memory Diagnostic, välj sedan Open > Starta om nu och leta efter problem (rekommenderas) Din enhet startar om och söker automatiskt efter minnesproblem.
-
Byt ut minnesmodulen. Om ett test visar att minneshanteringsfelet är resultatet av felaktig maskinvara, ta bort det nuvarande minnet och ersätt det med ett nytt. Att byta ut minne på en Windows 10-dator eller bärbar dator tar vanligtvis cirka 15 minuter när rätt komponenter har erhållits.
Vissa Windows 10-datorer, som Microsoft Surface-serien med enheter, gör det svårt att byta ut delar, och om du gör det kan garantin ogiltigförklaras. Microsoft har ett rykte om att ersätta felaktig hårdvara som är runt ett år gammal. Kontrollera om din produkt är kvalificerad för reparation eller utbyte genom att registrera den på Microsofts webbplats.






