Om du får den blå skärmen av döden (BSOD) i Windows, kan Windows kraschdumpfilen peka på Ntkrnlmp.exe som orsak. Källan till problemet ligger dock inte i Ntkrnlmp.exe, utan snarare i de data som den har till uppgift att hantera.
Instruktionerna i den här artikeln gäller Windows 10, Windows 8 och Windows 7.
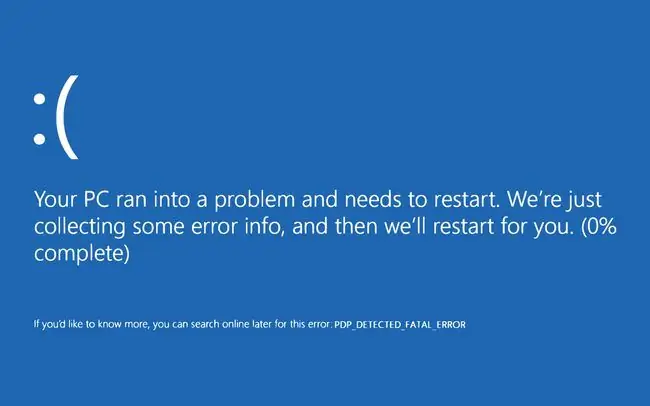
Vad orsakar Ntkrnlmp.exe-fel?
Ntkrnlmp är en förkortning för NT Kernel Multi-Processor Version. Tänk på Ntkrnlmp.exe som en dators att-göra-lista. Kärnan i ett operativsystem är ansvarig för att korralera de många program, processer och andra objekt som en dator behöver för att fungera sömlöst. Om ett av dessa program orsakar ett problem kan det stanna Ntkrnlmp.exe och krascha datorn.
Möjliga orsaker till Ntkrnlmp.exe-fel inkluderar:
- Skadade nätsladdar och adaptrar.
- Installera nya enheter, drivrutiner eller programuppdateringar.
- Installerar Windows-systemuppdateringar.
- Installera programvara från tredje part som är dåligt programmerad eller inte verifierad.
- Virus eller annan skadlig programvara.
Hur åtgärdar du Ntkrnlmp.exe-fel
Prova dessa felsökningssteg tills din dator fungerar norm alt igen:
- Använd en annan nätadapter. Prova detta om du stöter på det här problemet när du väcker datorn. En defekt adapter kan orsaka problem med strömförsörjningen.
- Kontrollera PC-hårdvaran. Om du nyligen har bytt ut RAM-minnet eller andra komponenter på datorn, kontrollera att alla komponenter är från samma tillverkare. RAM från olika tillverkare kan ha svårt att interagera ordentligt.
- Skanna datorn efter skadlig programvara. Starta datorn i felsäkert läge och kör en malware-kontroll med ett program som Windows Defender. Ta bort all skadlig programvara som den hittar och starta om datorn.
- Koppla bort all kringutrustning. Ta bort alla anslutna enheter, till exempel externa hårddiskar, och starta om datorn. Om det löser problemet, avinstallera och installera om varje enhets drivrutiner.
-
Uppdatera Windows-drivrutiner. Speciellt grafikkortsdrivrutiner har varit kända för att orsaka dessa fel. Avinstallera och installera om dessa drivrutiner om du inte har några andra uppdateringar.
-
Använd systemåterställning. Detta är särskilt användbart för problem med Windows-systemuppdateringar. Systemåterställning kan återställa en dator till ett datum före en uppdatering.
Alla ändringar du gjort i operativsystemet sedan återställningsdatumet raderas. Säkerhetskopiera filer du vill behålla.






