Microsoft OneNote är ett utmärkt verktyg för att organisera både personlig och professionell information, ungefär som en digital version av en pärm för flera ämnen. Men vad händer när du inte längre behöver en OneNote-anteckningsbok? Även om du inte kan ta bort filer från OneNote-skrivbordsappen, eftersom OneNote lagrar anteckningsboksfiler direkt på OneDrive, har du två sätt att ta bort en anteckningsbok.
Instruktionerna i den här artikeln gäller OneNote 2016 och OneNote för Windows 10 och Microsoft 365.
Hitta ditt Microsoft-, arbets- eller skolkonto
Eftersom du kan använda OneNote-skrivbordsappen med flera konton, måste du veta vilket konto som skapade vilken anteckningsbok. Om du är osäker på vilket konto du använder med OneNote, logga in på OneNote Online med varje konto tills du ser den anteckningsbok du vill ta bort.
För att hitta den anteckningsbok du vill radera:
- Öppna en webbläsare.
- Gå till Office.com.
-
Välj Logga in.

Image -
Logga in med ditt användarnamn och lösenord för Microsoft-, arbets- eller skolkonto.

Image -
Gå till applistan och välj OneNote.

Image -
Leta efter anteckningsboken i My Notebooks-listan.

Image - Om du ser anteckningsboken du vill ta bort, radera anteckningsboken i antingen OneNote Online eller OneDrive.
- Om du inte ser anteckningsboken, logga ut och logga sedan in med ett av dina andra konton.
Hur man tar bort anteckningsböcker i OneNote Online
Om du är bekant med OneNote Online, använd webbappen för att radera anteckningsboken.
Borttagna anteckningsböcker flyttas till papperskorgen och kan återställas. Säkerhetskopiera anteckningsböcker och andra filer innan du tar bort dem från din onlinelagringstjänst.
Att använda OneNote Online för att radera en anteckningsbok:
-
Öppna en webbläsare och logga in på Office.com.

Image -
Gå till applistan och välj OneNote.

Image -
På höger sida av sidan, välj Hantera och ta bort.

Image -
Välj mappen Documents.

Image -
För muspekaren över anteckningsboken som du vill ta bort och markera kryssrutan.

Image -
Välj Delete.

Image -
Om du av misstag raderade en anteckningsbok, välj Ångra.

Image -
Ett annat sätt att återställa en anteckningsbok som du av misstag har raderat är att gå till papperskorgen, välja anteckningsboken och sedan välja Restore.

Image
Hur tar du bort en anteckningsbok som du har synkroniserat med din dator
När du synkroniserar OneDrive till din dator hittar du genvägar till dina anteckningsböcker i Windows Filutforskare. För att visa dessa genvägar, öppna Filutforskaren, gå till OneDrive-mappen och öppna sedan mappen Dokument. Alternativt, välj OneDrive-ikonen i systemfältet och välj Öppna mapp
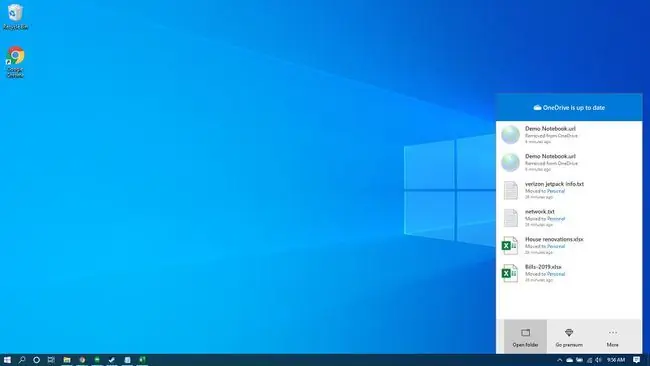
Dubbelklicka på en genväg för att öppna anteckningsboken i OneNote Online.
Du kan inte ta bort dessa OneNote-genvägar. För att ta bort OneNote-anteckningsböcker, gå till OneDrive.com och ta bort anteckningsböckerna från ditt molnlagringsutrymme.
Hur man tar bort en anteckningsbok från OneNote-listan
Stäng objektet för att förhindra att OneNote-skrivbordsappen synkroniserar en borttagen anteckningsbok. Om du inte stänger anteckningsboken uppstår ett synkroniseringsfel.
Om du stänger en anteckningsbok tas den bort från listan i OneNote.
- Öppna OneNote skrivbordsapp.
- Välj Visa anteckningsboklista.
-
Högerklicka på den anteckningsbok du vill ta bort från listan.

Image -
Välj Stäng denna anteckningsbok.
Du kan också ta bort befintliga anteckningsböcker från listan. Att stänga en anteckningsbok raderar den inte.

Image - Om du inte ser anteckningsboken i listan, välj Fler anteckningsböcker.






