MacOS är gjord för att köras med Mac-hårdvara, men det är inte det enda operativsystemet som kan köras på en Mac-dator.
Många andra operativsystem, inklusive Windows och Linux, kommer att fungera på en Mac-enhet. Det gör Mac till en av de mest mångsidiga datorerna du kan köpa. Det här är vad vi skulle använda för att installera Windows på en Mac.
Boot Camp
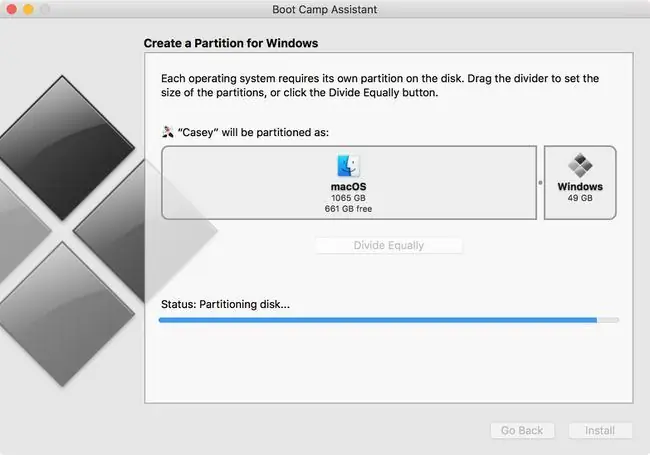
What We Like
- Stöder Windows 7, 8.1 och 10
- Windows körs inbyggt på Mac-hårdvara för bästa prestanda
What We Don't Like
- Kräver en fullständig Windows-licens för den första installationen.
- Kan inte köra Windows och Mac OS samtidigt.
Det kanske mest kända alternativet för att köra Windows på en Mac är Boot Camp. Boot Camp ingår gratis med din Mac och låter dig installera Windows och sedan välja mellan Mac och Windows vid uppstart.
Eftersom Boot Camp kör Windows direkt på din Macs hårdvara (det finns ingen virtualisering eller emulering som ska utföras) Windows kan köras med bästa möjliga hastighet som din Mac kan leverera.
Att installera Windows på din Mac är inte svårare än att installera Windows på en PC. Apple tillhandahåller till och med Boot Camp Assistant för att partitionera startenheten för att göra plats för Windows samt för att installera alla drivrutiner som Windows behöver för speciell Apple-hårdvara.
Virtualization
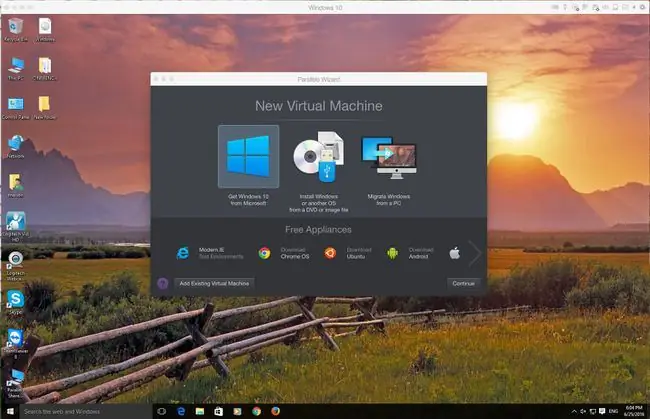
What We Like
- Kör både macOS och ett gäst-OS sida vid sida.
- Inte begränsat till Windows; ett stort antal gästoperativsystem stöds.
What We Don't Like
- Prestandanställning och anpassning behövs för att uppnå bästa prestanda.
- Kan påverka prestandan för din Mac.
Virtualisering gör att flera operativsystem kan köras på datormaskinvara samtidigt. Virtualisering abstraherar hårdvarulagret, vilket gör att det ser ut som att varje operativsystem har sin egen processor, RAM, grafik och lagring.
Virtualisering på Mac använder ett mjukvarulager som kallas hypervisor för att emulera all underliggande hårdvara. Som ett resultat av detta körs gästoperativsystemet som körs på den virtuella maskinen inte lika snabbt som i Boot Camp. Men till skillnad från Boot Camp körs både Mac-operativsystemet och gästoperativsystemet samtidigt.
Det finns tre primära virtualiseringsappar för Mac:
- Parallels: Den första som ger virtualisering till Mac. Parallels stöder ett brett utbud av gäst-OS, inklusive Windows, Linux och Mac.
- VMWare Fusion: Fusion är Mac-virtualiseringsappen som erbjuds av VMWare - en ledare inom virtualiseringsteknik. Fusion stöder installation av många olika operativsystem, inklusive Windows, Linux och macOS.
- VirtualBox: Oracle stöder en virtualiseringsapp med öppen källkod känd som VirtualBox. Denna gratis virtualiseringsapp körs på flera datorsystem, inklusive Mac. Precis som de andra virtualiseringsapparna kan VirtualBox användas för att köra många olika operativsystem, inklusive Windows, Linux och macOS.
Installationen av virtualiseringsapparna liknar alla andra Mac-appar. Guest OS kan vara mer involverade i viss anpassning som krävs för att få bästa prestanda. Alla tre apparna har livliga forum och supporttjänster som hjälper dig att justera prestandan.
Vin
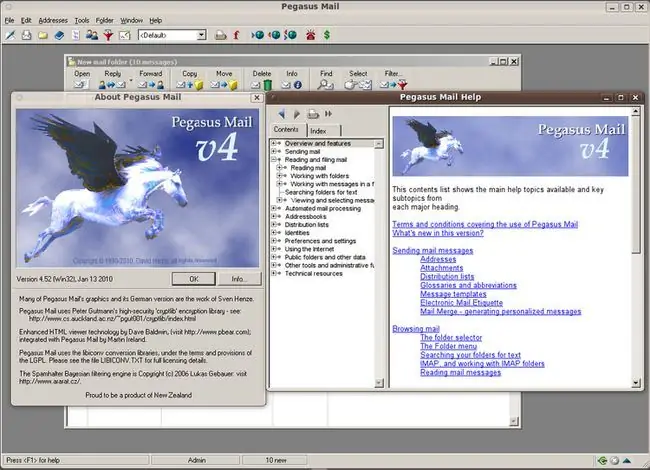
What We Like
- Gratis; ingen Windows-licens krävs.
- Stor databas för att kontrollera appkompatibilitet.
What We Don't Like
- Inte kompatibel med alla Windows-appar.
- Appar kan gå sönder när macOS uppdateras.
Wine har ett annat sätt att köra Windows-appar på en Mac. Istället för att virtualisera hårdvaran och köra Windows i en virtuell miljö, avstår Wine helt från Windows OS; istället konverterar den Windows API-anrop som görs av Windows-appen till POSIX-anrop (portable operating system interface) som används på Linux- och Mac-operativsystem.
Som ett resultat kan Windows-appen köras med värdoperativsystemets API istället för Windows. Åtminstone är det löftet. Problemet är att att försöka konvertera alla Windows API-anrop är ett enormt åtagande, och det finns ingen garanti för att en app du vill använda har fått alla sina API-anrop framgångsrikt översatta.
Även om uppgiften verkar skrämmande, har Wine en hel del framgångshistorier, och det är nyckeln till att använda Wine: kontrollera Wine-databasen för att se till att Windows-appen du behöver använda har testats framgångsrikt.
Att installera Wine på Mac kan vara en utmaning för dem som inte är vana vid att installera Linux/UNIX-appar med öppen källkod. Vin distribueras via tarballs eller.pkg, men vi rekommenderar att du använder.pkg-metoden, som inkluderar en semi-standard Mac-installationsprogram.
När installationen är klar måste Wine köras från Terminal-appen, men när en Windows-app är igång kommer du att använda standard Mac GUI.
Crossover Mac
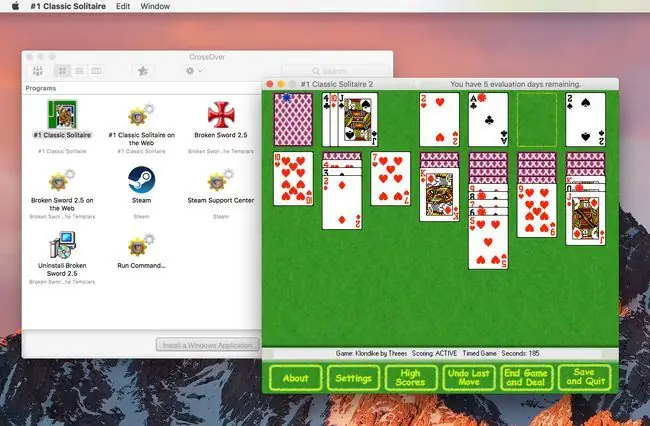
What We Like
Enkel installation av Crossover Mac-appen och Windows-appar.
What We Don't Like
- Inte kompatibel med alla Windows-appar.
- Vissa Windows-appar körs men kan ha funktioner som inte fungerar.
Crossover Mac är en app från Codeweaver designad för att på bästa sätt använda Wine translator i en Mac-miljö. Den innehåller ett lättanvänt installationsprogram för både Crossover Mac-appen och för att installera Windows-appar på din Mac.
Det finns ingen anledning att ge sig in i Terminal som krävs med Wine. Crossover Mac döljer alla underliggande UNIX-bitar och bobbar bakom ett vanligt Mac-användargränssnitt.
Medan Crossover Mac är en bättre användarupplevelse, är den fortfarande beroende av Wine-koden för att översätta Windows API:er till deras Mac-motsvarigheter. Det betyder att Crossover Mac har samma problem som Wine när det gäller appar som fungerar korrekt. Det bästa är att använda databasen med fungerande appar på CrossOvers webbplats för att säkerställa att appen du vill köra fungerar.
Du kan använda testversionen av Crossover Mac för att se till att allt fungerar som förväntat.
Microsoft Remote Desktop
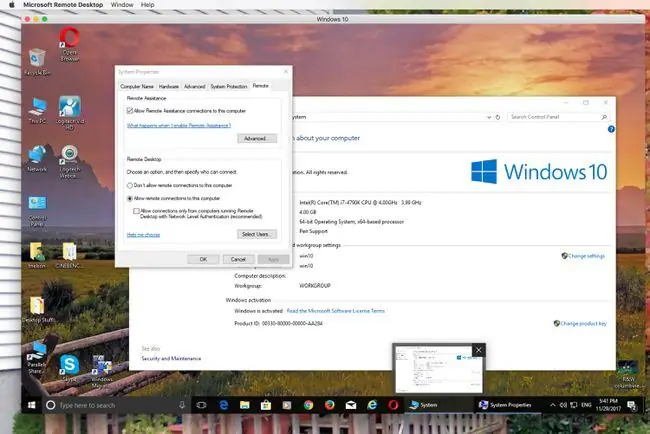
What We Like
- Gratis.
- Lätt att installera och använda.
What We Don't Like
- Prestandan begränsas av nätverkets bandbredd.
- Möjliga säkerhetsproblem med att tillåta anslutningar till en fjärrdator.
Det här alternativet listas sist eftersom du faktiskt inte kör Windows på din Mac. När Windows Remote Desktop har konfigurerats körs Windows på en PC och du ansluter till den med din Mac.
Resultaten är Windows-skrivbordet som visas i ett fönster på din Mac. Inom fönstret kan du manipulera Windows-skrivbordet, starta appar, flytta runt filer och spela spel, även om grafikintensiva spel eller appar inte är ett bra val på grund av bandbreddskraven.
Installation och installation är tillräckligt enkelt. Ladda ner appen från Mac App Store. När det är installerat, aktivera fjärråtkomst på Windows-systemet och välj sedan Windows-systemet i Remote Desktop-appen för att komma åt och använda dess appar.






