RAID 0, även känd som en striped array, är en av de RAID-nivåer som stöds av din Mac och OS X:s Disk Utility. RAID 0 låter dig tilldela två eller flera diskar som en randig uppsättning. När du väl har skapat den randiga uppsättningen ser din Mac den som en enda hårddisk, men när din Mac skriver data till den randiga uppsättningen RAID 0 distribueras data över alla enheter som uppsättningen består av.
Eftersom varje disk har mindre att göra och skrivningar till varje disk sker samtidigt, tar det mindre tid att skriva data. Detsamma gäller vid läsning av data; istället för att en enda disk måste söka upp och sedan skicka ett stort datablock, streamar flera diskar var sin del av dataströmmen. Som ett resultat kan RAID 0-randiga uppsättningar ge en dynamisk ökning av diskprestanda, vilket resulterar i snabbare OS X-prestanda på din Mac.
Informationen i den här artikeln gäller OS X Yosemite (10.10) till OS X Leopard (10.5).

Vägning av fördelarna
Självklart, med en uppsida (hastighet) finns det nästan alltid en nackdel. I det här fallet en ökning av risken för dataförlust orsakad av ett diskfel. Eftersom en RAID 0-strimlad uppsättning distribuerar data över flera hårddiskar, resulterar ett fel på en enda enhet i den RAID 0-stripeduppsättning i förlust av all data på RAID 0-arrayen.
På grund av risken för dataförlust med en RAID 0 striped-uppsättning, rekommenderas starkt att du har en effektiv säkerhetskopieringsstrategi på plats innan du skapar RAID 0-arrayen.
Ett RAID 0-randigt set handlar om att öka hastigheten och prestanda. Den här typen av RAID är ett bra val för videoredigering, multimedialagring och skraputrymme för applikationer som Photoshop, som drar nytta av snabbare åtkomst till hårddisken. Det är också ett bra val för fartdemoner där ute som vill uppnå hög prestanda bara för att de kan.
Disk Utility i OS X El Capitan tog bort stödet för att skapa RAID-arrayer. Om du använder El Capitan, se guiden Använd terminal för att skapa och hantera en RAID 0 (Striped) Array i OS X.
I macOS Catalina (10.15) till macOS Sierra (10.12) återkom stöd för RAID från DISk Utility, men processen skiljer sig från den som visas här. Se hur macOS Disk Utility skapar RAID-arrayer.
Vad du behöver för att skapa en RAID 0 Striped Set
Processen att skapa en RAID-uppsättning är relativt enkel och tar inte mycket tid. Att radera alla enheter i RAID-uppsättningen - särskilt om du använder alternativet Zero Out Data - kan dock vara en tidskrävande process.
För att skapa en RAID 0 striped array behöver du några viktiga komponenter.
- Disk Utility, som ingår i OS X.
- Två eller fler hårddiskar. Processen att skapa RAID 0-randiga uppsättningar raderar all data på hårddiskarna. Det är bäst om hårddiskarna du använder är av samma märke och modell, men detta är inget krav.
- En eller flera enhetskapslingar. Mac Pro-användare kan ha interna enhetsfack tillgängliga. Alla andra behöver en eller flera externa diskhöljen. Om du använder flera enhetshöljen bör de ha samma typ av gränssnitt, som FireWire, USB, Thunderbolt eller SATA.
Radera enheterna med hjälp av alternativet Zero out Data
Hårddiskarna du använder som medlemmar i RAID 0-randuppsättningen måste först raderas.
En RAID 0-uppsättning kan påverkas allvarligt av ett diskfel, så ta extra tid och använd ett av Diskverktygets säkerhets alternativ - Noll ut data - när du raderar varje hårddisk.
Om din RAID-uppsättning består av SSD-enheter, använd inte alternativet Zero Out. Utför istället en standardradering.
När du nollställer data tvingar du hårddisken att söka efter dåliga datablock under raderingsprocessen och markerar eventuella korrupta block som att de inte ska användas. Detta minskar sannolikheten för att förlora data på grund av ett misslyckat block på hårddisken. Det ökar också avsevärt den tid det tar att radera enheterna från några minuter till en timme eller mer per enhet.
Så här raderar du enheterna:
- Anslut hårddiskarna du tänker använda till din Mac och sätt på dem.
-
Launch Disk Utility, finns på Applications > Utilities.

Image -
Välj en av hårddiskarna som du använder i din RAID 0-randiga uppsättning från den vänstra rutan i Diskverktyget. Se till att välja enheten, inte volymnamnet som visas indraget under enhetens namn.

Image -
Klicka på fliken Radera.

Image -
Från rullgardinsmenyn Volym Format, välj Mac OS X Extended (Journaled).

Image -
Ange ett namn för volymen, till exempel StripeSlice1.

Image -
Klicka på knappen Säkerhets alternativ.

Image - Välj säkerhets alternativet Zero Out Data och klicka sedan på OK.
-
Klicka på knappen Radera.

Image - Upprepa steg 3-9 för varje ytterligare enhet som du planerar att använda i den RAID 0-randiga uppsättningen. Ge varje enhet ett unikt namn.
Skapa RAID 0 Striped Set
När du har raderat de enheter du planerar att använda är du redo att börja bygga den randiga uppsättningen.
-
Launch Disk Utility, finns på Applications > Utilities, om programmet inte är det redan öppen.

Image -
Välj en av hårddiskarna som du använder i den RAID 0-randiga uppsättningen från listan Drive/Volume i den vänstra rutan i fönstret Diskverktyg.

Image -
Klicka på fliken RAID.

Image -
Ange ett namn för den RAID 0-randiga uppsättningen. Detta är namnet som kommer att visas på skrivbordet. Det här exemplet använder namnet VEdit, men vilket namn som helst duger.

Image -
Välj Mac OS Extended (Journaled) från rullgardinsmenyn Volume Format.

Image -
Välj Striped RAID Set som RAID-typ.

Image -
Klicka på knappen Options.

Image - Ställ in RAID-blockstorleken, som påverkas av den typ av data du planerar att lagra på den RAID 0-strimmiga uppsättningen. För allmänt bruk är 32K en acceptabel blockstorlek. Om du planerar att lagra mestadels stora filer, använd en större blockstorlek, till exempel 256K, för att optimera prestandan för RAID.
- Gör dina val i alternativen och klicka OK.
-
Klicka på knappen + (plustecken) för att lägga till RAID 0-randuppsättningen till listan över RAID-arrayer.

Image
Lägg till skivor till din RAID 0-strimmiga uppsättning
Med den randiga RAID 0-uppsättningen som nu finns tillgänglig i listan över RAID-arrayer, är det dags att lägga till enheter - kallade skivor - till uppsättningen.
När du har lagt till alla hårddiskar i RAID 0-randuppsättningen är du redo att skapa den färdiga RAID-volymen som din Mac kan använda.
-
Dra en av hårddiskarna från den vänstra rutan i Disk Utility till RAID-arraynamnet som du skapade - den som kommer att visas på skrivbordet.

Image -
Dra varje hårddisk du vill lägga till den RAID 0-randiga uppsättningen till RAID-arraynamnet. Minst två skivor, eller hårddiskar, krävs för en randig RAID. Om du lägger till fler än två ytterligare ökar prestandan.

Image -
Klicka på knappen Create.

Image - Ett "Creating RAID"-varningsblad rullas ner och påminner dig om att all data på de enheter som utgör RAID-arrayen kommer att raderas. Klicka på Create för att fortsätta.
Under skapandet av den randiga RAID 0-uppsättningen byter Disk Utility om de individuella volymerna som utgör RAID-uppsättningen till RAID Slice. Den skapar sedan den faktiska RAID 0-randiga uppsättningen och monterar den som en enda hårddiskvolym på din Macs skrivbord.
Den totala kapaciteten för den RAID 0-randiga uppsättningen du skapar är lika med det kombinerade totala utrymmet som erbjuds av alla medlemmar i uppsättningen, minus en del overhead för RAID-startfilerna och datastrukturen.
Stäng Disk Utility och använd din RAID 0 striped set som om det vore någon annan diskvolym på din Mac.
Säkerhetskopiera din nya RAID 0 Striped Set
Nu när du har skapat din RAID 0-strimmiga uppsättning, här är några tips om hur den används.
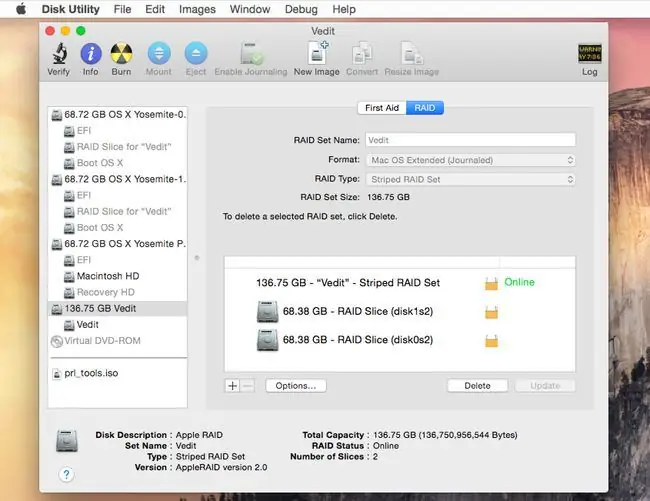
Återigen, hastigheten som tillhandahålls av en RAID 0-strimmig uppsättning kommer inte gratis. Det är en avvägning mellan prestanda och datatillförlitlighet. Förlusten av en enskild enhet gör att all data på den RAID 0 striped-uppsättningen går förlorad.
För att vara beredd på ett diskfel behöver du en säkerhetskopieringsstrategi som går längre än en och annan säkerhetskopiering. Överväg att använda säkerhetskopieringsprogram som körs enligt ett förutbestämt schema.
Ett RAID 0-randigt set kan avsevärt öka ditt systems prestanda, och det är ett utmärkt sätt att öka hastigheten på videoredigeringsprogram, specifika applikationer som Photoshop. Även spel är snabbare om spelen är i/o-bundna - de väntar på att läsa eller skriva data från din hårddisk.
När du har skapat ett RAID 0-randigt set har du ingen anledning att klaga på hur långsamma dina hårddiskar är.






