En fläkt som är starkare än vanligt i din dator, eller en som avger konstiga ljud, är inget att ignorera. Dessa ljud är vanligtvis en indikation på att en fläkt inte fungerar som den ska - ett potentiellt allvarligt problem.
Anledningar till varför din datorfläkt är hög eller låter
Fläktar placerade på hela insidan av datorn hjälper till att ta bort den stora mängden värme som genereras av processorn, grafikkortet, strömförsörjningen och annan hårdvara på din dator. När värme byggs upp inuti datorn värms delarna upp tills de slutar fungera…ofta permanent.
Nedan är tre distinkta strategier för att lösa ett bullrigt fläktproblem, som alla är värda att investera lite tid och ansträngning på. Som sagt, rengöring av fläktarna bör prioriteras om du letar efter den mest troliga lösningen.
Många andra artiklar om "felsökning av datorfläktar" där ute rekommenderar programverktyg som tvingar din dators fläktar att sakta ner, men vi rekommenderar aldrig dem. Det finns vanligtvis en mycket god anledning för en fläkt att gå snabbt eller göra oväsen, vars grundorsak du arbetar med att lösa med stegen nedan.
Börja med att rengöra datorns fläktar
Tid som krävs: Det kommer förmodligen att ta cirka 30 minuter att rengöra alla fläktar i din dator, kanske mindre om du har en bärbar dator eller surfplatta, och mer om du använder en stationär dator.
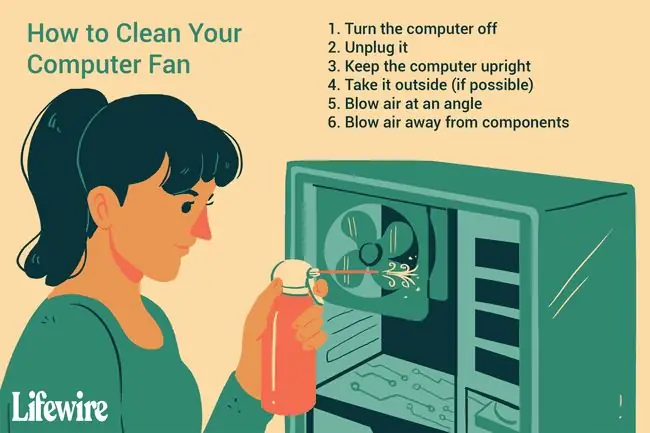
-
Rengör CPU-fläkten, såväl som grafikkortsfläkten och alla andra komponentfläktar du kan ha för RAM-moduler eller andra moderkortsbaserade chips.
Konserverad luft fungerar utmärkt för rengöring av CPU och komponentfläkt. Du kan vanligtvis hämta en flaska för cirka 5 USD på Amazon. Håll den upprätt, se till att datorn är avstängd och se till att dammet blåser utomhus om möjligt.
Bärbara datorer och surfplattor: Din enhet kan ha en CPU-fläkt eller inte och har troligen ingen fläkt för andra komponenter. Om du har problem med att ta reda på vilken panel du ska ta bort för att komma åt CPU och fläkt, ta en titt i din dators manual online.
Skrivbord: Din dator kommer nästan säkert att ha en CPU-fläkt och kommer sannolikt att ha en grafikkortsfläkt (en GPU-fläkt). Se hur du öppnar ett fodral för stationär dator om du aldrig har behövt komma in förut.
-
Rengör strömförsörjningsfläkten och alla fallfläktar. Konserverad luft fungerar utmärkt här också.
Bärbara datorer och surfplattor: Din dator har förmodligen bara en fläkt och den blåser ur. Undvik att blåsa tillbaka dammet direkt in i datorn, vilket kan förvärra problemet med fläktljud i framtiden. Blås i stället luft mot fläkten i en vinkel och blås bort dammet från fläktgallren.
Skrivbord: Din dator har en strömförsörjningsfläkt och kan ha fläktar för inflöde och utflöde. Blås dessa fläktar från utsidan och insidan tills du inte ser något mer damm flyga ut ur dem.
På grund av säkerhetsproblem med strömförsörjning, öppna inte strömförsörjningen och byt endast ut fläkten; hela strömförsörjningen bör bytas ut istället. Jag vet att det kan vara en stor kostnad, och fansen är billiga, men det är inte värt risken.
-
Om den inte rör sig alls efter att ha rengjort en fläkt, är det dags att byta ut den. Kontrollera först att fläkten är ansluten till moderkortet eller vad som nu ger ström, men utöver det är det dags för en ny.
Om fläkten fortfarande fungerar men inte mycket bättre, eller om den fortfarande inte beter sig som du tror att den borde vara, fortsätt att läsa för fler idéer.
Få din dator från att bli så varm i första hand
Det är mycket möjligt att alla dina fans är i perfekt skick och, nu när de är rena, fungerar bättre än någonsin. Men om de fortfarande bullrar mycket kan det bero på att de uppmanas att göra mer än de är designade för att göra.
Med andra ord, din dator är väldigt varm och även med fantastiska fläktar som kör på full hastighet kan de inte kyla ner din hårdvara tillräckligt för att sakta ner - alltså bruset!
Det finns många sätt att kyla ner din dator, från att flytta där den är, till att uppgradera till en bättre fläkt, etc. Se Sätt att hålla din dator sval för en fullständig genomgång av dina alternativ.
Om dessa idéer inte fungerar, eller om du inte kan prova dem, är det dags att titta på varför din hårdvara kan pressas till sin gräns.
Kontrollera aktivitetshanteraren för hungriga program
Om inte din fläktkylda hårdvara har ett fysiskt problem och värms upp och gör din fläkt bullriga av den anledningen, är ditt operativsystem och programvara den främsta anledningen till att din hårdvara fungerar mer (d.v.s. blir varmare).
I Windows är Aktivitetshanteraren verktyget som låter dig se hur enskilda program använder din dators hårdvara, framför allt CPU. Så här gör du:
-
Öppna Aktivitetshanteraren. Ctrl+Shift+Esc tangentbordskombo är den snabbaste vägen dit men länken har några andra metoder också.
Task Manager är en gigant i ett program. Se vår Task Manager: A Complete Walkthrough om du är intresserad av allt den kan göra.
- Välj fliken Processer. Om du inte ser den kan du prova länken Mer information längst ned i Aktivitetshanteraren.
-
Välj kolumnen CPU så att programmen som använder det mesta av CPU:ns kapacitet listas först.

Image
Vanligtvis, om ett enskilt program är "utom kontroll" kommer CPU-procenten att vara mycket hög - på eller nära 100%. Program listade med ensiffriga siffror, även upp till 25 % eller mer, är vanligtvis inget problem.
Om en viss process verkar driva CPU-användning genom taket, vilket nästan alltid också kommer att återspeglas som allvarlig datorfläktaktivitet, kan det programmet eller processen behöva repareras.
Det bästa är att skriva ner programmets namn och sedan söka online efter processen och hög CPU-användning. Till exempel chrome.exe hög CPU-användning om du skulle hitta Chrome som boven.
Att uppdatera drivrutinerna till ditt grafikkort är ett enkelt steg som du kanske också vill prova, speciellt om GPU-fläkten är den som verkar orsaka problemet. Det här är inte en trolig lösning för en snabb GPU-fläkt men det kan hjälpa och är superlätt att göra.
Se hur du uppdaterar drivrutiner i Windows om du behöver hjälp.






