Det verkar självklart, men ett av de enklaste sätten att hålla din e-post under kontroll är att organisera den i mappar eller, som Mail-appen i macOS kallar dem, brevlådor. Istället för att ha allt i din inkorg, organisera din e-post på samma sätt som du organiserar dokument i ett arkivskåp.
Informationen i den här artikeln gäller Mail-appen på Mac-datorer som kör macOS 10.12 Sierra till macOS 10.14 Mojave.
Hitta sidofältet för e-post
Postlådor listas i Mail-appens sidofält, vilket gör dem lättillgängliga med bara ett klick. Om du inte ser sidofältet, gå till View > Visa brevlådelista eller använd kortkommandot Shift +Command +M.
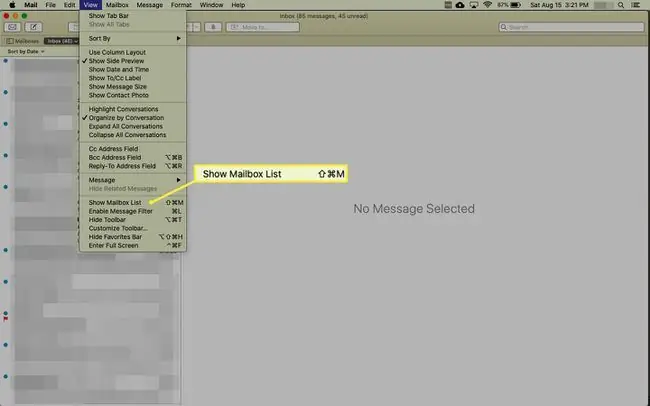
Hur man skapar en ny brevlåda
Du kan skapa så många brevlådor som du behöver, inklusive brevlådor för individer, grupper, företag eller kategorier - allt som är vettigt för dig. Så här gör du en ny brevlåda:
- Öppna Mail-appen på din Mac.
-
Välj Mailbox > New Mailbox, eller högerklicka på valfri postlåda i sidofältet och välj New Mailboxi popup-menyn.

Image -
I fältet Location i fönstret New Mailbox, välj e-postleverantören eller kontot som du skapar mappen för. Standard är iCloud, men dina andra e-postleverantörer finns också på listan, tillsammans med On My Mac, som är en postlåda som endast är lokal på din dator. Du kan inte komma åt brevlådan På min Mac från andra enheter.

Image -
Skriv ett namn för brevlådan i fältet Name och klicka på OK.

Image - Nya postlådor visas i Mail sidofältet.
Hur man skapar brevlådor i brevlådor
Du kanske vill skapa brevlådor i brevlådor för att organisera din e-post ytterligare.
Om du till exempel får många nyhetsbrev via e-post kan du skapa en brevlåda som heter Nyhetsbrev och inom den skapa individuella brevlådor för varje nyhetsbrev eller nyhetsbrevskategori. På samma sätt kan du skapa en brevlåda för familj och skapa individuella brevlådor inuti för varje familjemedlem.
- Välj en befintlig postlåda på översta nivån eller skapa en ny postlåda på översta nivån som du gör med vilken enskild postlåda som helst, lägg till ett namn och en plats.
-
Leta upp postlådan på översta nivån (förälder) i sidofältet Mailboxes. Högerklicka på den överordnade brevlådan och välj New Mailbox från menyn.

Image - Bekräfta att Location i popup-skärmen New Mailbox är namnet på den överordnade undermappen. Om inte, välj föräldern från rullgardinsmenyn.
-
Lägg till ett beskrivande namn i fältet Name och klicka på OK.

Image -
Upprepa processen vid behov för ytterligare kategorier eller personer. En pil bredvid den överordnade postlådan anger att postlådan innehåller undermappar. Klicka på pilen för att öppna den överordnade postlådan för att komma åt undermapparna.

Image
Flytta befintliga meddelanden till en ny brevlåda
För att flytta befintliga meddelanden till en ny brevlåda, klicka och dra meddelandena till målbrevlådan. Du kan också flytta meddelanden genom att högerklicka på ett meddelande eller en grupp av meddelanden och välja Flytta till från popup-menyn. Välj lämplig brevlåda och släpp musknappen.
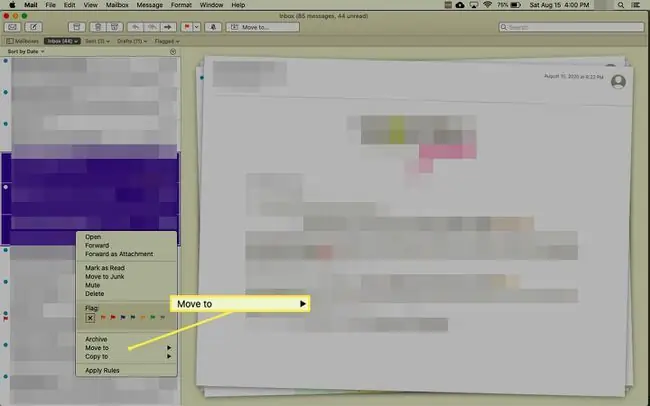
När du har skapat brevlådor kan du använda regler för att arkivera det inkommande e-postmeddelandet automatiskt i lämpliga brevlådor för att spara tid och hålla ordning.
Du kan också skapa smarta brevlådor för att göra det enklare att hitta meddelanden.
För att lägga en kopia av ett meddelande i en ny brevlåda medan originalet lämnas kvar, håll ner Option-tangenten medan du drar meddelandet eller gruppen av meddelanden till målet brevlåda.






