- Författare Abigail Brown [email protected].
- Public 2023-12-17 07:02.
- Senast ändrad 2025-06-01 07:18.
Memories är anpassade bildspel som din iPhone eller iPad kan göra åt dig. Funktionen är lätt att förbise, men när du väl börjar skapa snabba och enkla bildspel från din egen fotosamling kan du tycka att den är både bekväm och ovärderlig.
För att komma åt Memories, starta iOS Photos-appen och välj For You. Välj Se alla för att se hela cachen för genererade minnen.

Hur man skapar fotominnen
Minnen skapas automatiskt i iOS. Allt du behöver göra är att fortsätta ta bilder och video, så sorterar Foton dem dynamiskt i minnen baserat på datum och mängden media som genererats under en viss period.
Om du vill skapa ditt eget minne från en samling foton eller videor måste du göra det manuellt. Det innebär att sortera dem i ett anpassat album.
Hur man manuellt skapar ett minne
Alla dina faktiska minnen passar inte in i Photos tolkning av händelser, helgdagar och sammankomster. Så du kanske vill skapa ditt eget album eller Memory för att bättre återspegla verkligheten. Så här skapar du nya minnen i foton för iOS:
-
Starta iOS Photos-appen och välj My Albums.

Image -
Välj ikonen +Nytt album i det nedre vänstra hörnet.

Image -
Namnge albumet och välj Save.

Image -
Välj de foton du vill lägga till i albumet. Du kan bläddra bland foton efter album eller genom att navigera genom hela kamerarullen.
Du kan också lägga till foton från din kamerarulle individuellt eller när du tar dem. När du har skapat ett nytt album väljer du Klar. När du tittar på ett foto som du vill lägga till, välj Dela-ikonen, välj sedan Lägg till i album och välj det album du just skapade.

Image -
Återgå till albumskärmen. Under Mina album, välj det album du just skapade.

Image -
I albumets titelbanner, välj …-ikonen och välj sedan Slideshow. Albumet kommer att visas som ett automatiskt genererat minne.
Välj ikonen Play för att se ett helskärmsbildspel av det anpassade minnet.

Image
Hur man skapar ett minne av en specifik person
Det här är ett coolt trick som kommer att skapa ett dynamiskt bildspel från de foton och videor du har av en specifik person.
-
Med Photos öppna, välj People.

Image -
Du kommer att se en samling album med olika personer som känns igen av appen Foton. Välj en för att visa alla foton din kamerarulle har av den personen.
Den här funktionen fungerar nu för alla ansikten i din kamerarulle - bara ansikten som finns på flera foton som din iOS-enhet enkelt kan upptäcka.
För att lägga till ytterligare foton för den här personen, välj menyikonen och välj sedan Bekräfta ytterligare foton.

Image -
Välj ikonen Play för att visa ett bildspel i helskärmsläge med den personen.

Image
Hur man skapar ett minne av ett specifikt datum eller evenemang
Du kan följa samma instruktioner för att skapa ett minne och ett bildspel för ett specifikt datum eller händelse i din kamerarulle. Så här gör du:
- Öppna appen Foton och välj fliken Foton.
-
Navigera till datumet eller händelsen i fråga med Years, Months eller Daysflikar.

Image -
När du har isolerat ett urval av foton eller videor, välj ikonen Meny som indikeras av tre horisontella prickar.

Image -
Välj Spela för att ladda ner för att ordna fotona och videorna i ett bildspel.
Play-knappen är endast tillgänglig under vissa förhållanden, så det är ofta lättare att manuellt skapa ett album och sedan konvertera det till ett minne.

Image
Hur man redigerar ett minnesbildspel
Trots dess automatiska funktionalitet är Minnesfunktionen inte perfekt för att känna igen personer, platser eller händelser. Av denna anledning tillåter Photos många sätt att redigera minnesbildspel. Så här gör du:
-
Öppna valfritt minne och välj ikonen Play för att börja spela upp bildspelet.

Image - Knacka var som helst på skärmen för att visa redigerings alternativen.
-
Välj en stämning för minnet genom att välja något av följande: Dreamy, Sentimental, Gentle, Chill, Neutral, Happy, Uplifting, Epic, Club eller Extreme.

Image -
Välj en längd för minnet: Short, Medium, eller Long.

Image -
Välj Redigera i det övre högra hörnet för att finjustera bildspelet. Här kan du ändra titel, titelbild, musik och varaktighet. Du kan också ändra vilka foton och videor som ingår i bildspelet.

Image
I rubriksektionen kan du redigera titeln, undertiteln och välja typsnitt för titeln. Inom musik kan du välja en av de vanliga låtarna eller valfri låt från enhetens bibliotek. När du redigerar varaktigheten för ett minne, kommer Foton-appen att välja vilka fotografier som ska läggas till eller subtraheras, så du vill göra detta innan du redigerar fotovalet. Detta gör att du kan finjustera foton efter att du har v alt en lämplig längd.
Du kan lägga till ett foto genom att trycka på knappen " +" längst ner till vänster på skärmen, men du kan bara lägga till foton som finns i den ursprungliga samlingen. Så om du skapade ett minne av 2018-foton kan du bara lägga till foton från den 2018-samlingen. Det är här det hjälper att skapa ett nytt album. Om du inte ser det foto du vill ha kan du backa, lägga till fotot i albumet och sedan börja redigera igen.
Du kan inte placera ett foto vid en viss punkt i bildspelet. Foton placeras i samma ordning som de finns i albumet, som vanligtvis är sorterade efter datum och tid.
Hur man sparar och delar minnen
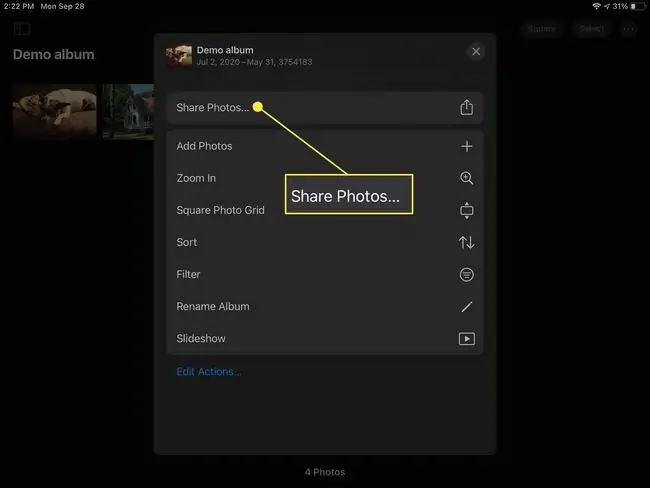
Nu när du har ett anpassat minnesbildspel kanske du vill dela det.
Du kan dela ett bildspel eller spara det på din enhet genom att välja knappen Dela medan det spelas upp. Alla standarddelnings alternativ är tillgängliga, inklusive AirDrop, Messages, Mail, YouTube, Dropbox, Facebook, etc. Du kan till och med importera den till iMovie för ytterligare redigering.
Om du väljer Spara video,kommer bildspelet att sparas i ditt videoalbum i ett filmformat. Detta gör att du kan dela det till Facebook eller skicka det som ett textmeddelande vid en senare tidpunkt.






