Google Chrome använder en mängd olika webbtjänster, förladdningsinställningar och förutsägelsetjänster för att förbättra webbupplevelsen. Dessa sträcker sig från att föreslå en alternativ webbplats när den du försöker se är otillgänglig, till att förutsäga nätverksåtgärder i förväg för att påskynda sidladdningstiderna.
Även om dessa funktioner ger en välkommen nivå av bekvämlighet, kan de också innebära integritetsproblem för vissa användare. Oavsett vad du tycker om den här funktionen hjälper det att förstå hur det fungerar.
Du kan inte längre använda en Prediction-tjänst i Chrome. Inställningen med titeln Använd en förutsägelsetjänst för att slutföra sökningar och webbadresser som skrivits in i adressfältet finns inte längre. Du kan dock fortfarande inaktivera ett antal liknande tjänster, som vi beskriver nedan.
Åtkomst till Chromes sekretessinställningar
En mängd olika inställningar och tjänster kan slås på eller av i Chromes avsnitt för sekretessinställningar. Den här handledningen förklarar några av dessa funktioner, samt hur du aktiverar eller inaktiverar var och en av dem.
-
Öppna Chrome och välj Chrome-menyknappen i det övre högra hörnet av webbläsarfönstret, representerat av tre vertik alt riktade punkter.

Image -
När rullgardinsmenyn visas, välj alternativet Settings. Chromes inställningssida öppnas.

Image -
Från menyraden på vänster sida, välj Sekretess och säkerhet.

Image -
Chromes sekretessinställningar kommer nu att vara synliga.
- Välj Rensa webbinformation för att ta bort historik, cookies och lösenordsdata.
- Välj Cookies och annan webbplatsdata för att ställa in hur Chrome hanterar cookies och webbläsarspårning.
- Välj Security för att justera Chromes inställningar för säker surfning och dataskydd.
- Välj Webbplatsinställningar för att kontrollera behörigheter för specifika webbplatser, som platsåtkomst, mikrofonanvändning och aviseringar.
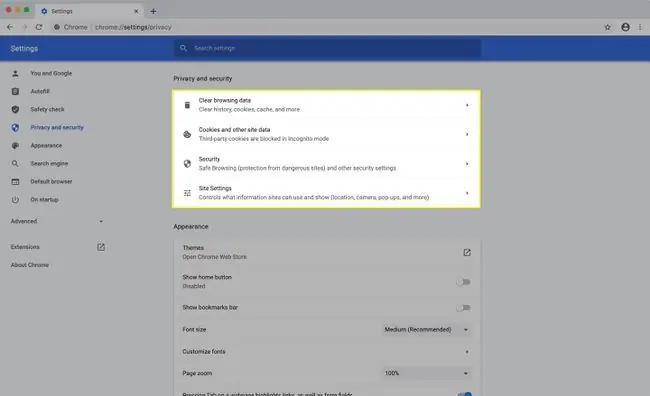
Image
Förladda sidor för snabbare bläddring och sökning
Navigeringsfel
Chrome kan hämta information i förväg från de webbplatser du besöker, inklusive några som du inte har besökt ännu. Detta hjälper sidan att laddas snabbare, även om det kan innebära vissa säkerhetsproblem.
Data som samlas in via förhämtningsinställningen kan innehålla cookies om du tillåter cookies.
-
Öppna Chrome och välj Chrome-menyknappen i det övre högra hörnet av webbläsarfönstret, representerat av tre vertik alt riktade punkter.

Image -
När rullgardinsmenyn visas, välj alternativet Settings. Chromes inställningssida öppnas.

Image -
Välj Sekretess och säkerhet från menyraden till vänster. Chromes sekretessinställningar kommer nu att visas.

Image -
Välj Cookies och annan webbplatsdata för att öppna en lista med sekretessinställningar.

Image -
Bläddra nedåt. Bredvid alternativet med titeln Förladda sidor för snabbare bläddring och sökning, växla reglaget till On-läget (blått), om det inte redan är det.

Image
När Chrome är aktivt använder den en blandning av förrenderingsteknik och IP-sökning av alla länkar som finns på sidan. Genom att erhålla IP-adresserna för alla länkar på en webbsida kommer efterföljande sidor att laddas betydligt snabbare när deras respektive länkar klickas på.
Förrenderingstekniken använder en kombination av webbplatsinställningar och Chromes egna interna funktioner. Vissa webbplatsutvecklare kan konfigurera sina sidor för att förinläsa länkar i bakgrunden så att deras målinnehåll laddas nästan omedelbart när de väljs. Dessutom bestämmer sig Chrome ibland för att förrendera vissa sidor på egen hand, baserat på webbadressen som skrivs in i adressfältet och din tidigare webbhistorik.
Stäng av autoslutför sökningar och webbadresser
Följ dessa steg för att inaktivera Chromes inställning för autoslutförande, som använder vissa webbplats- och cookiedata för att automatiskt fylla i söktermer och webbadresser när de skrivs in i ett sökfält eller adressfält.
-
Öppna Chrome och välj Chrome-menyknappen i det övre högra hörnet av webbläsarfönstret, representerat av tre vertik alt riktade punkter.

Image -
När rullgardinsmenyn visas, välj alternativet Settings. Chromes inställningssida öppnas.

Image -
Välj Du och Google från den vänstra menyraden.

Image -
Klicka Sync and Google Services.

Image -
Bred om Autoslutför sökningar och webbadresser, växla reglaget till positionen Off (grå), om den inte redan är det.

Image
Stäng av förbättrad stavningskontroll
När den är aktiverad använder Förbättrad stavningskontroll Google Söks stavningskontroll när du skriver i ett textfält. Även om det är praktiskt, finns det ett integritetsproblem med det här alternativet, eftersom din text måste skickas till Googles servrar för att stavningen ska kunna verifieras. Om detta oroar dig kanske du vill lämna den här inställningen som den är. Om inte, kan det aktiveras genom att helt enkelt placera en markering bredvid den medföljande kryssrutan med ett musklick.
Förbättrad stavningskontroll är inaktiverat som standard. om du vill justera den här inställningen, gå till Sync and Google Services inställningarna enligt beskrivningen ovan och växla Enhanced stavningskontroll till Av position.






