Den här artikeln introducerar dig till funktionen Lagergrupper i GIMP. Alla som har arbetat med bilder som innehåller ett stort antal lager kommer att uppskatta hur detta verktyg kan göra komplexa sammansatta bilder mycket lättare att arbeta med.
Även om du inte arbetar med massor av lager i dina GIMP-filer, kan du fortfarande dra nytta av att förstå hur lagergrupper fungerar, eftersom de hjälper dig att bättre hantera filer, särskilt när det gäller att dela dem med andra.
Använd GIMP:s Single Window Mode för att göra gränssnittet mer sammanhängande.
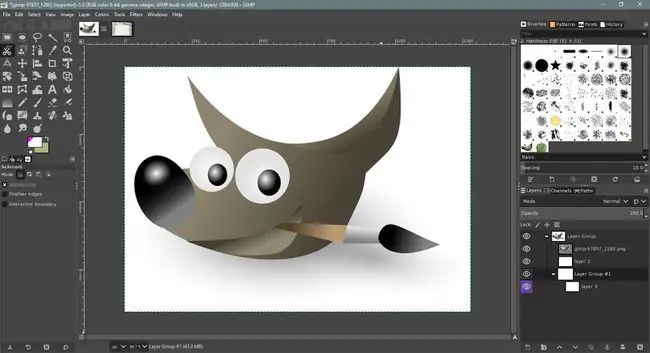
Varför använda lagergrupper?
Det hjälper att tänka på lager som individuella ark av transparent acetat, var och en med olika bilder. Om du skulle stapla dessa ark ovanpå varandra skulle de tydliga genomskinliga områdena tillåta lager lägre ner i stapeln för att ge intrycket av en enda sammansatt bild. Lagren kan också enkelt flyttas för att ge olika resultat.
I GIMP är lagren på liknande sätt praktiskt taget staplade ovanpå varandra. Genom att använda lager med genomskinliga områden kommer de nedre lagren att synas igenom vilket resulterar i en sammansatt bild som kan exporteras som en platt fil, till exempel en JPEG eller PNG.
Genom att behålla de separata elementen i den sammansatta bilden i separata lager kan du återgå till den lagrade filen och enkelt redigera den innan du sparar en ny tillplattad fil. Detta är särskilt användbart när, till exempel, en kund vill att du ska göra små redigeringar av en inskickad bild, som att göra en logotyp något större.
Använda lagergrupper i lagerpaletten
Följ dessa steg för att skapa en ny lagergrupp i GIMP.
- Välj Windows > Dockable Dialogs > Layers för att öppna lagerpaletten, om den är inte öppen som standard.
- Skapa en ny lagergrupp. Knappen Lagergrupp finns längst ned i lagerpaletten, till höger om knappen Nytt lager; den representeras av en liten mappikon. Om du väljer det kommer en tom lagergrupp att läggas till i lagerpaletten.
-
Du kan namnge den nya lagergruppen genom att dubbelklicka på dess etikett och ange det nya namnet. Kom ihåg att trycka Enter på ditt tangentbord för att spara det nya namnet.
- Dra lager till den nya lagergruppen. Du kommer att se att gruppens miniatyrbild blir en sammansättning av alla lager som den innehåller.
Precis som med lager kan du duplicera grupper genom att välja en och välja Duplicate längst ned på lagerpaletten. Synligheten för en Layer Group kan stängas av, och du kan använda opacitetsreglaget för att göra gruppen halvtransparent.
Lägg på att varje lagergrupp har en liten knapp bredvid sig med ett plus- eller minussymbol. Dessa kan användas för att expandera och dra ihop lagergrupper; de används för att växla mellan de två inställningarna.






