Du har skapat ett kalkylblad (en arbetsbok på Microsoft-språk) i Microsoft Excel och vill nu skriva ut det. Som standard använder Excel mätvärden som pappersstorlek, marginalinställningar och skala för att infoga sidbrytningar automatiskt. För att få rena, diskreta sidor utan att klippa bort rader eller text kan du dock infoga en sidbrytning i Excel-kalkylarket manuellt.
Instruktionerna i den här artikeln gäller Excel för Microsoft 365, Excel 2019, Excel 2016, Excel 2013, Excel 2010 och Excel 2007.
Infoga en sidbrytning
Du kan skapa manuella sidbrytningar i normalvy i Excel, men förhandsvisning av sidbrytning låter dig se detaljer som skillnaden mellan en automatisk sidbrytning och en manuell sidbrytning. Excel anger en automatisk sidbrytning med en streckad linje. Det anger en manuell sidbrytning med en heldragen linje.
Nu när du vet vad du letar efter, slutför följande steg för att infoga en manuell sidbrytning i din arbetsbok:
-
På bandet, välj Visa > Page Break Preview.

Image -
Alternativt, välj Page Break Preview i statusfältet längst ned på skärmen.

Image -
För en vertikal sidbrytning: Välj raden nedan där pausen kommer att vara.
För en horisontell sidbrytning: Välj kolumnen till höger om där pausen kommer att vara.
-
På menyfliksområdet väljer du fliken Sidlayout.

Image -
Välj Breaks.

Image -
Välj vad du vill göra i rullgardinsmenyn bredvid Pauser: infoga, ta bort eller återställ.

Image
Redigera en sidbrytning
Du kan redigera sidbrytningar i Excel på tre sätt:
- Flytta en specifik sidbrytning.
- Ta bort en specifik sidbrytning.
- Ta bort alla manuella sidbrytningar.
Flytta en specifik sidbrytning
För att flytta en specifik sidbrytning, välj den sidbrytning du vill flytta och dra den till den nya platsen.
Du kan också flytta automatiska sidbrytningar, men om du gör det ändras de till manuella sidbrytningar.
Ta bort en specifik sidbrytning
För att radera en specifik sidbrytning:
- Välj raden nedan eller kolumnen till höger om pausen du vill ta bort.
-
På menyfliksområdet, välj Sidlayout > Breaks.

Image -
Välj Ta bort sidbrytning från rullgardinsmenyn Breaks.

Image
Du kan inte ta bort en automatisk sidbrytning.
Ta bort alla manuella sidbrytningar
För att ta bort alla manuella sidbrytningar, välj Sidlayout > Breaks > Återställ alla sidbrytningar.
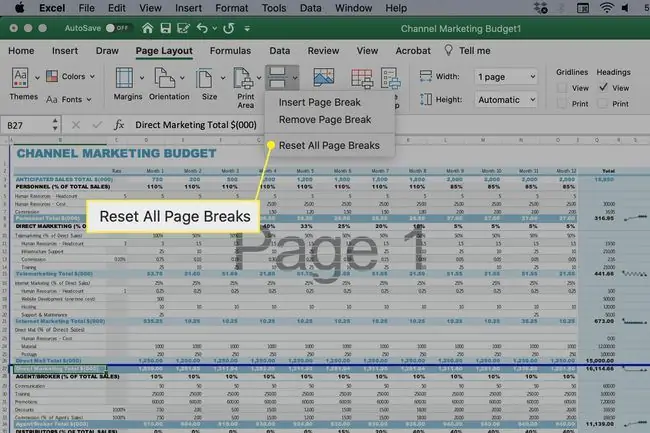
Ett annat sätt: Högerklicka på valfri cell i arbetsboken och välj sedan Återställ alla sidbrytningar från kontextmenyn.






