Vad att veta
- Försök att aktivera flygplansläge först. Titta igenom telefonens data för att se om filerna har sparats någon annanstans.
- Testa programvara som DiskDigger för att återställa raderade filer.
- Kanske säkerhetskopierades dina meddelanden till molnet. I Google Drive, kolla Settings > Google Backup.
Den här artikeln förklarar flera sätt att återställa förlorade och raderade textmeddelanden på Android. Inget av dessa är en garanti, men du kanske kan återställa vissa meddelanden eller filerna som är lagrade i dem.
Vad du ska prova först
Försök först att bevara data. Om du precis har raderat meddelandena, sätt din telefon i flygplansläge omedelbart genom att hålla ned strömknappen och välja Flygplansläge i menyn som visas.
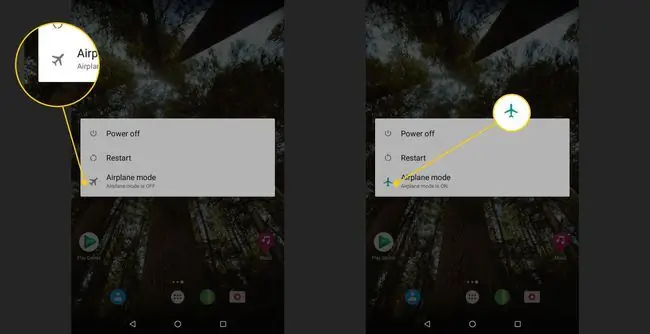
På vissa Android-versioner måste du gå till Settings > Nätverk och internet och aktivera Flygplansläge vippomkopplare. Detta stänger av Wi-Fi och mobilradion, så att telefonen inte laddar ner någon ny information. Du bör inte heller använda kameran, spela in ljud eller skapa ny data som kan skriva över meddelandena.
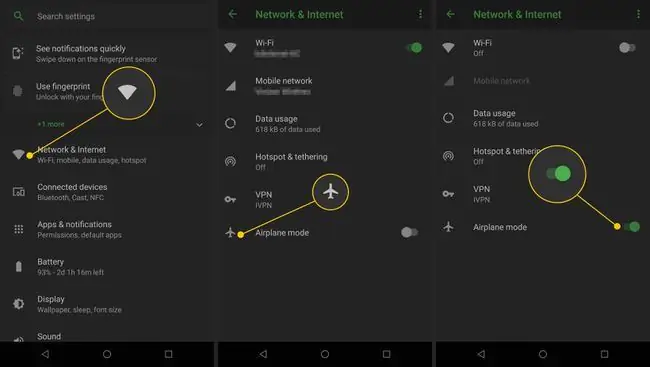
När det är gjort, kontrollera om den relevanta informationen du behöver har sparats någon annanstans. Till exempel säkerhetskopieras bilder ibland automatiskt till Galleri-appen, och möten läggs ibland till automatiskt i din kalender. Om det finns en relevant app för den information du behöver, kontrollera den först.
Om du är i regelbunden kontakt med personen vars meddelanden du förlorade, kan de ha konversationen säkerhetskopierats på sin telefon och kan vidarebefordra den till dig. Förklara bara situationen och be dem vidarebefordra relevanta meddelanden till dig.
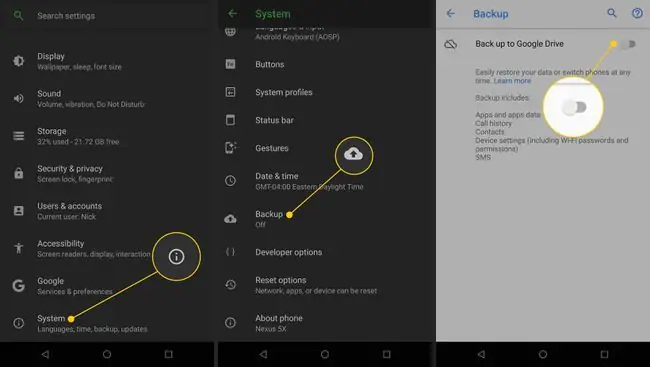
Om allt annat misslyckas och du säkerhetskopierade din telefon helt innan du raderade meddelandena med en fullständig säkerhetskopia, torka och återställ din telefon.
Om dessa steg inte fungerar, finns det inget enkelt, garanterat sätt att återställa meddelanden med programvara, och botemedlet kan vara värre än sjukdomen.
Återställ meddelanden på Android med programvara
Om det inte går att torka och återställa telefonen, använd PC-baserad programvara. Det finns gott om Android-program för dataåterställning, från företag som inte är anslutna till Google. Även om kvaliteten på dessa appar varierar beroende på företaget, finns det några konsekventa faktorer med dessa appar.
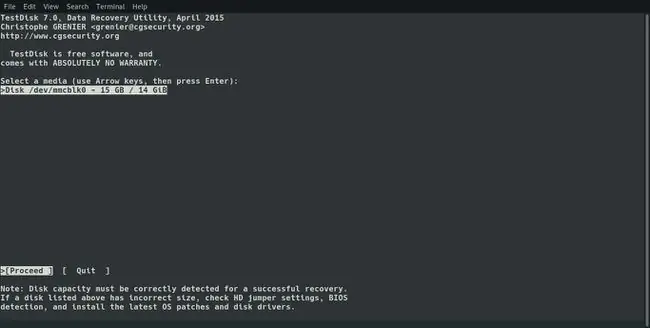
För det första lovar de inga resultat. De kanske kan återställa dina textmeddelanden, bland annat raderad data, om informationen inte har skrivits över. Allt dessa appar kommer att göra är att hitta data som är markerade för radering och du bestämmer dig för att ta bort den eller inte.
För det andra kräver de att du rotar telefonen. Tänk på root som den person som har alla nycklar till en byggnad och tillstånd att gå var som helst och göra vad som helst i den. Om du rotar din telefon upphävs sannolikt garantin på din telefon och kan orsaka andra problem.
För det tredje måste du betala för programvaran. Så du måste väga värdet av att hämta dina textmeddelanden mot vad du betalar för programvaran, risken för att din garanti ogiltigförklaras och de osäkra resultaten.
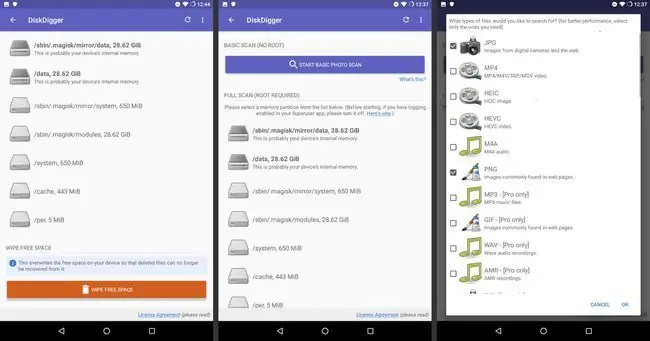
Om du bestämmer dig för att gå programvaruvägen är DiskDigger en populär app som inte kräver att du rotar din telefon, även om det kan begränsa programvarans effekt. Men oavsett om du använder programvara, eller bara ber om en ny text, är detta ett fall där ett uns av förebyggande åtgärder är värt ett halvt kilo botemedel.
Säkerhetskopiera dina meddelanden
Om du har en relativt ny Android-telefon är det enkelt att säkerhetskopiera dina textmeddelanden. Kontrollera först om din telefon har Google Drive installerat. Om inte, hitta den i Google Play Butik genom att söka efter "Google Drive". Det är en gratis nedladdning. Du kan välja att köpa mer lagringsutrymme om du vill, men det kommer inte att vara nödvändigt för dessa ändamål.
När Google Drive har laddats ned öppnar du det, loggar in med namnet och lösenordet du använder för din Gmail vid behov och klickar på tre rader i det övre vänstra hörnet. Välj sedan Settings och välj Google Backup.
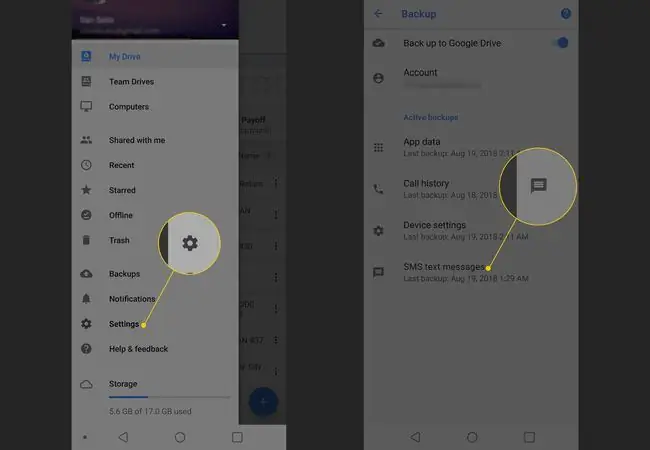
Detta öppnar en meny där du väljer SMS-meddelanden Om Google Drive var förinstallerat på din telefon, säkerhetskopierar det redan dina meddelanden, men annars, aktivera det och det kommer att bevara texter. Du kommer dock inte ha lång tid på dig; Google Drive uppdaterar sin säkerhetskopia var 12:e till 24:e timme, så om ett meddelande raderas, återställ det omedelbart.
Detta är ett arkiv. Det går inte att söka efter ett meddelande och du kan inte återställa bara ett. Detta uppdaterar din texthistorik, allt på en gång, till den tidigare inställningen. Om det finns några viktiga meddelanden du fått under tiden, använd teknikerna nedan för att bevara dem.
För multimediameddelanden, eller MMS, som foton, upprepa denna process med Google Foto, även om det vanligtvis följer med din Android. Men för alla foton du tar, om du har Google Photos, har säkerhetskopieringar aktiverats i flera år, så du kan bli förvånad över vad som redan finns lagrat där. För foton som skickas till dig kan du behöva ladda ner en tredjepartsapp, som gör det automatiskt.
Om du verkligen vill täcka dina baser, skärmdumpa viktiga meddelanden, som sparas automatiskt av Google Foto. På alla Android-telefonoperativsystem 4.0 eller senare (vilket är nästan vilken telefon som helst som släppts sedan 2011), håll ned strömknappen och volym ned-knappen samtidigt för att ta ett foto av din skärm. Det är ett snabbt sätt att säkerhetskopiera viktiga meddelanden när du har bråttom eller bara behöver säkerhetskopiera en handfull meddelanden.
Om du vill ha ett fullfjädrat verktyg som inte involverar att bråka med din telefon, prova Helium, som använder din stationära dator och bevarar specifika meddelanden, såväl som data från din Android.
Det här uns av förebyggande kommer att räcka långt för att bevara din texthistorik och hålla de meddelanden du vill ha korrekt registrerade. Och det säkerställer också att du hänger med i allt du knäpper.
Varför det är svårt att återställa texter på Android
Det är svårt, och i vissa fall omöjligt, att hämta raderade meddelanden på grund av hur Android hanterar sms-data. Det finns ingen plats som papperskorgen på Windows eller papperskorgen på Mac, där raderade filer lagras i ett visst antal dagar innan de verkligen raderas. Det finns inte heller någon ångrafunktion för en radering när du väl har gjort det.
Istället, när du tar bort något, markerar Android att det skrivs över med ny data. Se det som att du raderar något från din att-göra-lista med en penna och kan skriva något nytt i samma utrymme.
Vad du kan försöka göra är att återställa data från den plats Android har placerat den för radering, som du inte kan nå på vanliga sätt. Och om du läser den här artikeln på samma telefon som du precis raderade texten från, kanske du har tur. För att vara tydlig är detta inte garanterat och data kan redan vara raderade.






