Vad att veta
- Enklaste sättet: Använd en Apple Lightning-till-USB-adapter.
- När kameran är ansluten via Lightning-adapter, gå till Photos-appen > Import > Import All eller Import.
- Alternativt kan du använda Apples iCloud Photo Library.
Den här artikeln förklarar fem sätt att överföra bilder från din kamera till din iPhone. Instruktionerna gäller de flesta iPhones och moderna digitalkameror.
Använd molnet eller Wi-Fi
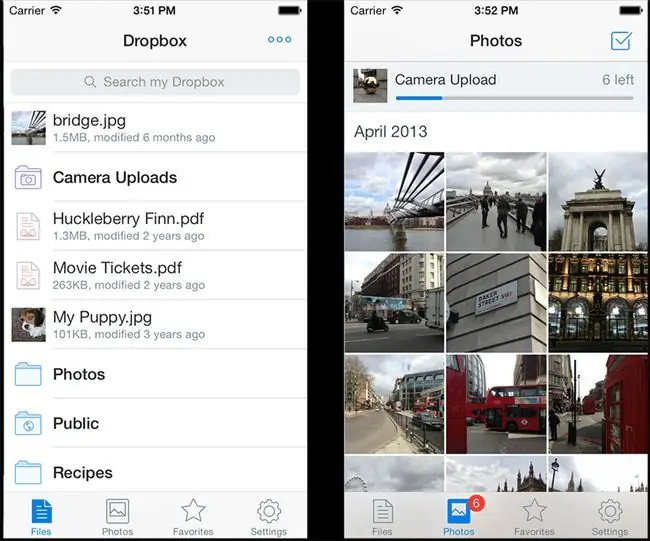
Den mest effektiva lösningen är beroende av trådlös nätverksteknik.
De flesta moderna professionella kameror eller konsumentkameror har nu Wi-Fi eller Bluetooth-radio. Om du har en som har det, överväg tjänster som Dropbox och Google Photos (Apples iCloud Photo Library är också molnbaserat, men det kräver en iPhone eller Mac).
Använd en Apple Lightning-till-USB-kameraadapter

Det enklaste sättet att överföra bilder från kameran till iPhone är att använda Apples Lightning-till-USB-adapter. Anslut bara en USB-kabel till din kamera och anslut den till denna speciella enhet. Anslut sedan den här adaptern till Lightning-porten på din iPhone.
Appen Foton på din iPhone startas sedan. Tryck på knappen Import för att överföra fotona. Tryck på antingen Importera alla eller välj de enskilda foton du vill ha och tryck på Importera.
Denna process går inte åt andra hållet: Du kan inte använda den här adaptern för att ladda upp foton från din telefon till din kamera.
Använd en Apple Lightning-till-SD-Card Camera Reader

Denna adapter liknar sitt syskon ovan, men ansluter inte kameran till iPhone. Ta istället ut SD-kortet ur kameran, sätt i det i adaptern och anslut sedan adaptern till din iPhones Lightning-port.
Som med den andra Apple-adaptern, uppmanar appen Foton dig att importera några eller alla foton på SD-kortet. Det är inte riktigt lika direkt som det första alternativet, men det kräver inte att du har en extra USB-kabel till hands heller.
Använd en trådlös adapter

Nikon WU-1a trådlösa mobiladapter ansluts till din kamera för att förvandla den till en Wi-Fi-hotspot som din iPhone kan ansluta till. Istället för att aktivera internetåtkomst är det dock en hotspot dedikerad till att överföra foton från kameran till din telefon.
Du måste installera Nikons Wireless Mobile Utility-app för att överföra bilderna. När de väl är i appen kan du flytta dem till andra fotoappar på din telefon eller dela dem via e-post eller sociala medier.
Canon erbjuder en liknande enhet: SD-kortliknande W-E1 Wi-Fi-adapter. Andra trådlösa adaptrar och SD-kort finns också tillgängliga.
Använd en SD-kortläsare

Välj från en hel del olika adaptrar som inte kommer från Apple som kopplar SD-kortet från din kamera till din iPhone. Ett populärt val är Leef iAccess-läsaren.
Med dessa enheter tar du bort SD-kortet från din kamera, ansluter adaptern till din iPhone, sätter i SD-kortet och importerar dina foton. Beroende på tillbehöret kan du behöva installera en app. Leef-enheten kräver till exempel sin MobileMemory-app.
Vad du ska göra om importknappen inte visas när du använder en Apple-adapter
Om du använder någon av Apple-adaptrarna som anges i början av artikeln och Import-knappen inte visas när du ansluter den, bekräfta att din kamera är på och i bildexportläge.
Om så är fallet, koppla ur adaptern, vänta cirka 30 sekunder och anslut den igen. Koppla ur kameran eller SD-kortet, vänta cirka 30 sekunder och försök igen.






