Vad att veta
- Logga ut från Chrome: Gå till Gmail-appen, tryck på din profilbild, tryck på den igen och tryck sedan på Logga ut och inaktivera synkronisering.
- Stäng av Chrome-inloggning: Gå till More > Settings > Sync and Google Services. Stäng av Tillåt Chrome-inloggning.
- Logga ut från Chrome på distans: Gå till Chrome-appens behörighetssida och välj Google Chrome > Ta bort åtkomst.
När du loggar in på ditt Gmail- eller Google-konto är du också inloggad på många av Googles produkter, inklusive webbläsaren Chrome. Den här artikeln förklarar de olika sätten du kan logga ut från Google Chrome.
Logga ut från Chrome på din dator eller smartphone
På en dator kan du logga ut från Chrome och ditt Google-konto från de flesta Google-webbplatser. Leta efter ditt Google-profilfoto i det övre högra hörnet på sidan.
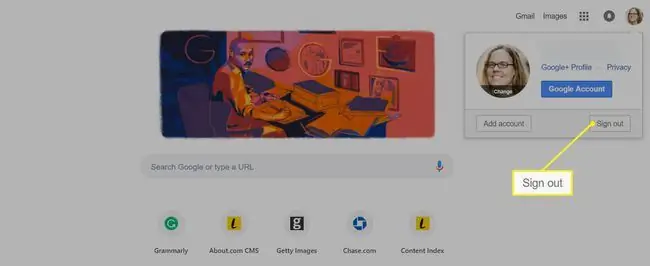
Klicka på ditt profilfoto och välj Logga ut. Processen är lite annorlunda på en smartphone. Skärmbilderna nedan är för Android.
- I Gmail-appen för Android och iOS trycker du på din profilbild i det övre högra hörnet av appen (nedre högra hörnet för iOS).
- Du kommer till skärmen Synk och Google-tjänster. Tryck på din profilbild igen.
-
Tryck Logga ut och inaktivera synkronisering.
Om du inte har synkronisering på kommer det att säga något i stil med Logga ut från Chrome.

Image
Stäng av synkronisering för Chrome
En annan metod är att stänga av synkronisering, som säkerhetskopierar en rad data till din Gmail-adress, till exempel webbläsartillägg, lösenord, webbhistorik och bokmärken. Även om det är bekvämt att transportera denna information från enhet till enhet kan du stänga av den här funktionen eller begränsa typerna av sparad data.
-
Från valfri flik i Chrome på en dator, klicka på Mer-menyn (tre vertikala punkter) i det övre högra hörnet.

Image -
Klicka Settings.

Image -
Klicka på den lilla pilen bredvid Sync.

Image -
Utöka avsnittet Hantera vad du synkroniserar genom att välja pilen bredvid.

Image -
Stäng av Synkronisera allt.

Image
Att inaktivera synkronisering loggar dig också ut från Google-kontotjänster.
Du kan också stänga av synkronisering för Chrome från din smartphone (visas för iOS).
- I Chrome-appen trycker du på Mer-menyn (tre vertikala punkter) i det nedre högra hörnet (övre högra hörnet på Android-enheter).
-
Tryck Inställningar.

Image - Tryck Sync and Google Services.
-
Stäng av reglaget bredvid Sync Your Chrome Data.

Image
Stäng av Chrome-inloggning
När du loggar in på ditt Google-konto från valfri app, som Gmail eller Google Drive, loggas du automatiskt in på Chrome som standard. Om du inte vill att detta ska hända kan du justera inställningarna på din dator.
- Öppet Chrome.
-
Klicka på ikonen med tre punkter Mer-menyn.

Image -
Välj Settings i rullgardinsmenyn.

Image -
I avsnittet Du och Google, välj Sync and Google Services.

Image -
Stäng av reglaget bredvid Tillåt Chrome-inloggning.

Image
Logga ut från Chrome på distans
Äntligen, det är möjligt att du har loggat in i Chrome på en eller flera enheter som du inte har tillgång till längre. Som tur är kan du fjärrlogga ut från Chrome från din dator genom att ta bort åtkomsten till den.
När du tar bort åtkomst från Chrome loggar det ut från alla datorer eller enheter du har använt, inklusive den du använder nu. Du kan ge åtkomst igen nästa gång du startar Chrome.
- Gå till myaccount.google.com/permissions.
- Bläddra ned till avsnittet Google apps och klicka på Google Chrome.
-
Välj Ta bort åtkomst.

Image
Varför du kanske vill logga ut från Chrome
Det är viktigt att logga ut från Chrome och andra program, som Gmail, när du använder en offentlig dator eller en som tillhör en vän eller familjemedlem eftersom webbläsaren lagrar en mängd privat information som kan inkludera kreditkortsnummer, lösenord, webbhistorik och mer.
Du kanske också vill logga ut från Chrome innan du låter någon annan låna din enhet eftersom autofyllningen i webbläsarens sökfält också kan vara avslöjande och visa din sökhistorik. Skriv bara "vad är" i sökfältet och se vad det fyller i (det är troligtvis åtminstone lite pinsamt).
Slutligen, eftersom du kan logga in på flera enheter samtidigt, är det bra att göra en granskning av var du är inloggad, till exempel en gammal arbetsdator eller en enhet du inte längre äger.
Så här loggar du ut från Chrome oavsett om du har åtkomst till enheten eller inte.






