Vad att veta
- Öppna ett meddelande och gå till fliken Meddelanden. Välj Zoom och använd sedan upp- och nedpilarna för att göra texten större eller mindre.
- I läsrutan, använd zoomreglaget eller tryck Ctrl samtidigt som du vrider på mushjulet för att öka teckenstorleken.
- Om du får e-postmeddelanden med fasta teckenstorlekar, använd en bildskärmslins som den inbyggda förstoraren i Windows.
Den här artikeln förklarar hur du ökar teckenstorleken på e-postmeddelanden du läser i Microsoft Outlook. Instruktionerna gäller för Outlook 2019, Outlook 2016, Outlook 2013, Outlook 2010 och Outlook för Microsoft 365.
Öka teckenstorleken när du läser e-post i Outlook
För att läsa e-post i ett större teckensnitt i Outlook:
- Dubbelklicka på meddelandet för att öppna det i ett separat fönster.
- Gå till fliken Message.
-
Välj Zoom.

Image -
Välj Percent uppåtpilen för att göra texten större eller välj Percent nedåtpilen för att göra texten mindre.

Image - Välj OK.
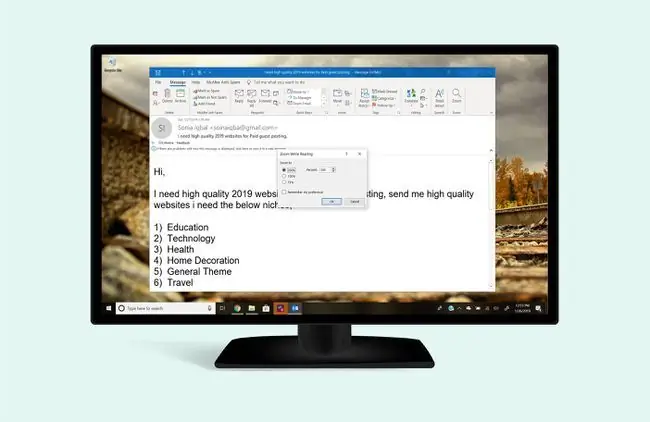
När du läser meddelanden i läsrutan, zooma in på ett e-postmeddelande med zoomreglaget. Eller tryck på Ctrl samtidigt som du vrider mushjulet över meddelandetextområdet för att öka teckenstorleken.
Vad man ska göra när man ökar teckenstorleken i Outlook inte fungerar
Vissa e-postmeddelanden anger typsnittet på ett sätt som inte kan ändras.
Om du får e-postmeddelanden med typsnitt med fast storlek, använd en bildskärmslins som den inbyggda förstoringsglaset i Windows eller gratisprogrammet Virtual Magnifying Glass.
Du kan också ändra storleken och stilen på meddelandelistan i Outlook.






