Vad att veta
- Gå till Settings > Skärmtid > Använd lösenord för skärmtid och ange ett fyrsiffrig lösenord.
- Nästa, tryck på Innehålls- och sekretessbegränsningar > ange lösenord > sväng på Innehålls- och sekretessbegränsningar. Ställ in begränsningarna.
-
Lösenordet för föräldrakontroll är inte detsamma som koden som används för att låsa upp iPad.
Den här artikeln förklarar hur du anpassar föräldrakontroll på iPad (iOS 12 och senare) för att inaktivera funktioner som FaceTime, iMessage och köp i appar. Du kan också ställa in tidsgränser på de webbplatser ett barn kan besöka och begränsa nedladdningar från App Store till appar som är lämpliga för åldern.
Hur man aktiverar iPad-begränsningar
Föräldrakontroller låter dig reglera vad som är tillgängligt på iPad. Först måste du ställa in ett lösenord för föräldrakontroll och aktivera innehålls- och sekretessbegränsningar.
-
Öppna Settings-appen.

Image -
Tryck Skärmtid.

Image -
För att ställa in ett lösenord, tryck Använd lösenord för skärmtid och ange en fyrsiffrig kod när du uppmanas.
För att ändra eller stänga av föräldrakontroll, återgå till den här skärmen, tryck på Ändra lösenord för skärmtid och följ instruktionerna på skärmen.

Image -
För att ställa in begränsningar, tryck Innehålls- och sekretessbegränsningar.

Image -
Ange lösenordet och vrid sedan på Innehålls- och sekretessrestriktioner.

Image - När iPad-föräldrakontrollerna är aktiverade kan du ställa in olika begränsningar och styra standardprogram som följde med iPad.
iPad föräldrakontrollinställningar
När du har skapat ett lösenord, skräddarsy begränsningarna efter ditt barns ålder och vilka delar av iPad du vill att de ska komma åt. Detta inkluderar att välja vilken typ av filmer (G, PG eller PG-13) och musik som är tillgänglig för barnet och att begränsa enheten till vissa webbplatser.
Var och en av dessa inställningar anger om åtkomsten är låst bakom lösenordet. Aktivera en inställning för maximal säkerhet.
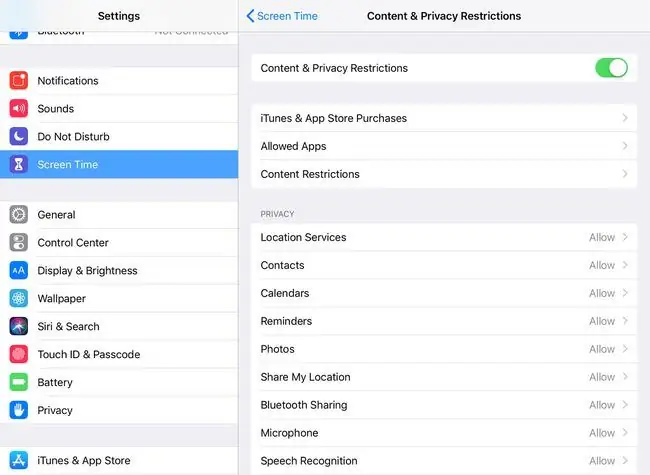
Här är några av inställningarna och vad de gör:
- iTunes & App Store-köp hindrar personer utan lösenord från att installera eller ta bort appar eller göra köp i appar.
- Tillåtna appar tillåter eller blockerar åtkomst till program. Begränsade appar visas inte på startskärmen.
- Innehållsbegränsningar sätter gränser för vilka typer av media som andra kan spela på iPad. Blockera till exempel R-klassade filmer och TV-program med TV-MA-betyg, poddsändningar med uttryckligt betyg och webbinnehåll. Det är också möjligt att blockera böcker, musik och filmer.
Föremålen i avsnittet Sekretess ändrar hur iPad beter sig och vilka funktioner som är tillåtna. Till exempel, i avsnittet Foton, begränsa åtkomsten till Foton eller inaktivera möjligheten att dela foton på sociala medieplattformar som Facebook eller Twitter.
Föremålen i avsnittet Allow Changes sätter gränser för delar av iPad-inställningarna, till exempel inställning av ett lösenord, volymkontrollen och ändringar av det länkade Apple-ID-kontot till enheten.
Andra skärmtidsinställningar
Huvudmenyn Skärmtid har några fler begränsnings alternativ:
- Nedtid låser enheten mellan specifika tider på dygnet som du ställer in.
- App Limits ställer in timer för hur länge du och din familj kan använda vissa appar varje dag.
- Always Allowed förbigår dessa två inställningar för vissa program som du vill komma åt under stillestånd, till exempel meddelanden.






