Vad att veta
- Skapa en mapp genom att dra en app och släppa den ovanpå en annan app. Docka mappar längst ner på iPad för enkel åtkomst.
- Tryck Dela > Använd som bakgrund på ett foto för att ställa in det som din låsskärm eller bakgrund. Använd Siri för att ge dig själv eller någon annan ett smeknamn.
- Ladda ner ett anpassat tangentbord som Google GBoard. Gå till Settings > Ljud för att anpassa ljud. Aktivera ett lösenord för extra säkerhet.
Den här artikeln förklarar hur du anpassar din iPad-upplevelse, inklusive att skapa foton och ställa in en personlig bakgrundsbild.
Ordna din iPad med mappar
Det första du vill göra med din iPad är att lära dig några av grunderna, inklusive hur du skapar mappar för dina ikoner. Du kan skapa en mapp genom att dra en app och släppa den ovanpå en annan app. När du har en app precis ovanför en annans ikon kan du se att en mapp kommer att skapas eftersom målappen är markerad.
Du kan docka mappar längst ner på iPad, vilket ger dig snabb åtkomst till dessa applikationer. När du inte har snabb åtkomst kan du använda Spotlight Search för att leta efter valfri app, musik eller film på din iPad. Du kan till och med söka på webben med Spotlight Search.
Anpassa din iPad med bilder
Det enklaste sättet att anpassa din iPad är kanske att byta ut bakgrundsbakgrunden och bilden som används på låsskärmen. Du kan använda foton av din make, familj, vänner eller nästan vilken bild du stöter på på webben. Det bästa av allt är att den verkligen får din iPad att sticka ut jämfört med alla som bara använder standardbakgrundsbakgrunden.

Det enklaste sättet att ställa in din bakgrundsbild är att gå in i appen Foton, navigera till bilden du vill använda och trycka på Dela > Använd som bakgrund När du väljer det här alternativet kan du välja att ställa in det som din låsskärmsbakgrund, hemskärmsbakgrund eller båda.
Ge dig själv eller någon annan ett smeknamn
Det här är ett riktigt coolt trick som kan visa sig vara ganska roligt. Du kan säga åt Siri att ringa dig med ett smeknamn. Detta kan vara ett verkligt smeknamn, som att kalla dig "Bob" istället för "Robert", eller det kan vara ett roligt smeknamn som "Flip" eller "Sketch."

Så här gör du: Aktivera bara Siri och säg "Siri, kalla mig Sketch."
Det roliga är att du kan ge vem som helst ett smeknamn genom att fylla i smeknamnsfältet i kontaktlistan. Så du kan "sms:a mamma" för att skicka ett sms till din mamma eller "Facetime Goofball" för att ringa en vän.
Lägg till ett anpassat tangentbord
Den senaste versionen av iPad-operativsystemet låter dig installera widgets. En widget är en liten del av en app som kan köras i meddelandecentret eller ta över andra delar av din iPad, till exempel tangentbordet på skärmen.
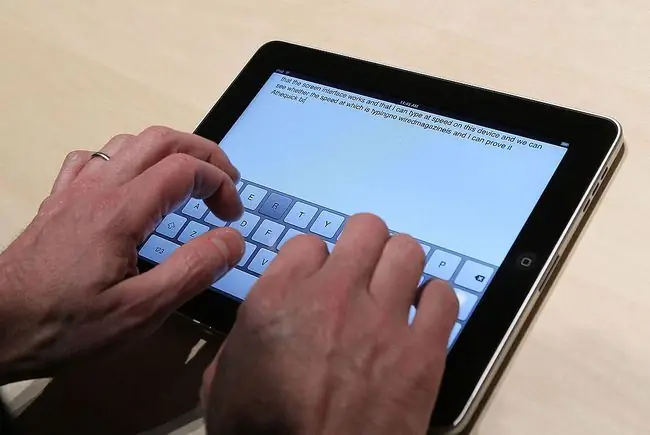
Du måste först ladda ner ett anpassat tangentbord som Swype eller Googles GBoard från App Store. Därefter "aktiverar" du tangentbordet genom att starta iPads Inställningar-app och gå till Allmänna inställningar > Keyboard > Keyboards> Lägg till nytt tangentbord Du bör hitta ditt nyladdade tangentbord listat. Tryck på reglaget för att aktivera det.
Hur får du ditt nya tangentbord att dyka upp när tangentbordet på skärmen visas? Det finns en glob eller en smiley-tangent på tangentbordet bredvid röstdikteringstangenten vid mellanslagstangenten. Du kan trycka på den för att bläddra mellan tangentbord eller trycka-och-håll ned för att välja ett tangentbord.
Anpassa din iPad med ljud
Ett annat snyggt sätt att få din iPad att sticka ut är att anpassa de olika ljuden den gör. Du kan använda anpassade ljudklipp för ny e-post, skicka e-post, påminnelser och textsignaler. Du kan till och med ställa in en anpassad ringsignal, vilket är praktiskt om du använder FaceTime. Bland de olika anpassade ljuden finns en telegraf (bra för det nya postljudet), en klocka, ett horn, ett tåg, en spännande hornsektion och till och med ljudet av en magisk besvärjelse som kastas.
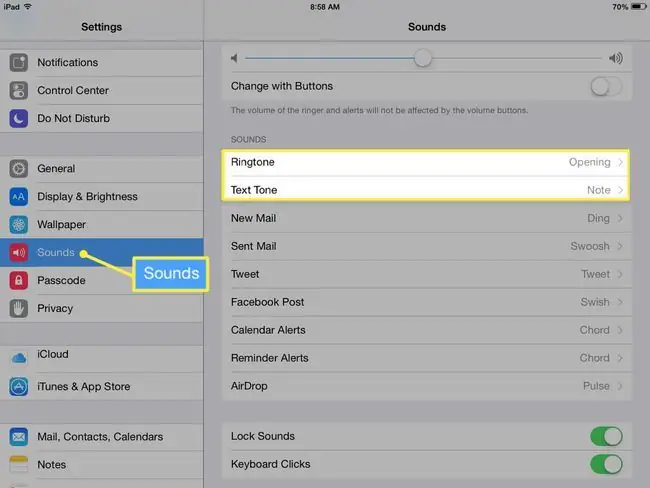
Du kan anpassa ljud i iPads Inställningar-app genom att trycka på Ljud på menyn till vänster. Du kan också stänga av tangentbordets klickande ljud från dessa inställningar.
Lås och säkra din iPad
Låt oss inte glömma säkerheten! Du kan inte bara låsa din iPad med ett lösenord eller ett alfanumeriskt lösenord, utan du kan också aktivera begränsningar för att inaktivera vissa appar eller funktioner på din iPad. Du kan till och med begränsa funktionerna i App Store så att du bara kan ladda ner appar som passar för barn, till exempel.
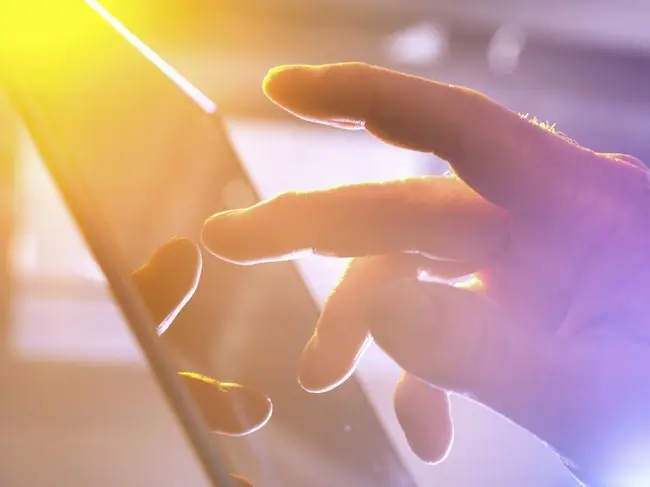
Du ställer in ett lösenord genom att gå in i iPads Inställningar-app och trycka på antingen Touch ID & Passcode från den vänstra menyn eller helt enkelt Passcode, beroende på om du har en iPad med Touch ID eller inte. Välj Slå på lösenord för att komma igång.
Den senaste uppdateringen har som standard ett 6-siffrigt lösenord, men du kan använda en 4-siffrig kod genom att trycka på Lösenkods alternativ.
Om du har en iPad med Touch ID kan du till och med kringgå ditt lösenord genom att vila fingret på fingeravtryckssensorn (hemknappen) medan du är på låsskärmen. Det är en av många coola saker du kan göra med Touch ID utöver att bara köpa saker. Det betyder också att det inte finns någon anledning att inte ha din iPad säkrad med ett lösenord, eftersom du inte behöver skriva in koden själv.
Det finns mycket mer du kan göra för att justera din iPad, inklusive några inställningar som kan få ditt batteri att hålla längre. Du kan också aktivera multitasking-gester, vilket kan göra det enklare att växla mellan appar, och till och med konfigurera hemdelning för att dela musik och filmer från din PC till din iPad, vilket är ett utmärkt sätt att spara lagringsutrymme.






