Vad att veta
- Kontrollera om du kan installera RAM. Öppna antingen fodralet och titta eller rådfråga tillverkaren.
- Stäng av datorn och koppla ur alla komponenter, kablar och kablar och flytta den till en ren yta.
- Följ instruktionerna nedan för att öppna ditt datorhölje och installera RAM.
Den här artikeln beskriver hur du kontrollerar och uppgraderar din dators RAM-minne.
Hur man installerar RAM-minne på din dator
När du har verifierat att din dator kan acceptera nytt RAM-minne och du har köpt rätt chips är du redo att installera dem. De specifika stegen kommer att variera något beroende på din dators inställningar, men den allmänna processen är väldigt lika över hela linjen.
-
Stäng av datorn.
Sätt inte bara datorn i viloläge, se till att den verkligen stängs av.
- Stäng av datorn om den har en fysisk strömbrytare.
- Koppla bort datorn från strömmen.
- Om möjligt, koppla bort alla komponenter, kablar och kablar från din dator så att du kan flytta datorn till en ren, stadig arbetsyta.
-
Öppna datorfodralet. De flesta torn- och mellantornshöljen har sidopaneler som hålls på plats med skruvar eller spärrar, men vissa fall kräver att du tar bort ytterligare skruvar eller aktiverar en spärr för att skjuta av hela kåpan som en enda del.

Image Vissa fall är mer komplicerade än andra. Om du inte kan ta reda på hur du öppnar ditt fodral, kontakta tillverkaren för hjälp.
-
Med höljet öppet, undersök moderkortet för att hitta det befintliga RAM-minnet. Du kommer att installera ditt nya RAM-minne tillsammans med de befintliga modulerna.

Image Om alla dina RAM-platser är fulla måste du ta bort befintliga moduler och ersätta dem med större, t.ex. ersätta 2GB RAM-moduler med 4GB RAM-moduler.
-
Innan du hanterar dina nya RAM-moduler, jorda dig själv med ett antistatiskt handledsband.
Om du inte har ett antistatiskt band kan du också jorda dig själv genom att röra vid en metalllampa eller något annat som kan fungera som en jord för statisk elektricitet som byggs upp i din kropp eller kläder.
-
Undersök dina nya RAM-moduler, var särskilt uppmärksam på sidan med de synliga guldkontakterna. Det är kanten som du behöver för att få plats i uttagen på moderkortet.

Image Kanten med kontakterna kommer vanligtvis att vara nycklad med en skåra som matchar en sockets skåra. Den här inställningen gör det så att du inte kan installera RAM-minnet baklänges, och det visar dig också hur du ska installera det.
-
Om RAM-socklarna på ditt moderkort har spärrar i ändarna, dra försiktigt tillbaka dem för att tillåta att dina moduler kan sättas in.

Image Du kan se de upprättstående retentionsklämmorna i de för närvarande upptagna RAM-socklarna och retentionsklämmorna som har böjts tillbaka i de fria socklarna på det här fotot. Ditt moderkort kan se något annorlunda ut, men de flesta stationära datorer använder denna grundläggande konfiguration.
-
Rita upp skåran på din nya RAM-modul med skåran i sockeln och ställ försiktigt in modulen på plats. Om spärrarna finns stängs de automatiskt när du trycker in modulen.
Om du installerar RAM-minne i en bärbar dator kommer du vanligtvis att ställa in RAM-minnet i en vinkel och sedan försiktigt trycka ned det så att modulen snäpper på plats plant mot moderkortet istället för vinkelrätt. Titta på de befintliga RAM-modulerna för att se hur dina nya moduler ska vara orienterade.
-
Använd jämn kraft på kanten av RAM-modulen för att försiktigt klicka på den på plats. Var noga med att inte böja den fram och tillbaka och tvinga den inte. Om den inte går in lätt, dra ut den och se till att du har placerat skårorna korrekt.
Du kan behöva försiktigt dammsuga eller blåsa ut damm ur uttagen om det finns mycket damm inuti din dator.
- Verifiera att RAM-modulerna sitter ordentligt och stäng datorn igen. Medan du gör det, se till att du inte av misstag kopplade ur något när du installerade RAM-minnet.
- Anslut din dator, slå på den och kontrollera att den kan läsa det nya minnet.
Varför installera RAM-minne på din dator?
Installera Random Access Memory (RAM) i din dator är en relativt enkel uppgradering som ger omedelbara fördelar med systemhastighet och svar. Om du lägger till tillräckligt med RAM-minne kan du till och med köra nya appar och spel som kräver mer minne än du har för närvarande.
RAM är en uppgradering som nästan vem som helst kan utföra framgångsrikt, men det är viktigt att köpa rätt komponenter och följa rätt installationsförfarande för att undvika att skada någonting.

Hur vet du om du kan installera nytt RAM
Oavsett om du har en standard stationär PC, en specialbyggd stationär rigg eller en bärbar dator, så har din dator redan RAM. I vissa fall kan det befintliga minnet ta upp alla tillgängliga RAM-platser, i vilket fall du inte kan installera nytt RAM; du måste byta ut RAM-minnet i din dator med moduler som innehåller mer minne.
Det enklaste sättet att se om du kan installera nytt RAM-minne är att titta. Öppna höljet, leta efter RAM-platserna som vanligtvis gränsar till den centrala processorenheten (CPU) och kontrollera om det finns öppna platser. Om du ser tillgängliga platser kan du lägga till mer RAM.
Om du har en vanlig stationär PC eller bärbar dator kan du också ta reda på hur mycket RAM-minne den kan ta emot och typen och konfigurationen av befintliga RAM-moduler genom att kontrollera med tillverkaren.
Bottom Line
När du installerar nytt RAM-minne är det viktigt att se till att du köper RAM-moduler som är kompatibla med din dator. Om du har en anpassad rigg kan du kolla med din moderkortstillverkare för att få reda på vilken typ av RAM-minne du behöver, medan ägare av vanliga datorer och bärbara datorer kan kolla med tillverkaren av sin dator.
Använd ett onlineverktyg för raminformation
Det andra sättet att ta reda på vilken typ av RAM-minne du behöver är att använda Crucial System Advisor eller något liknande. Med det här verktyget kan du mata in ditt moderkort eller dators märke och modell för att lära dig vilken typ av RAM-minne du behöver, vilken typ av lagring som stöds och till och med din chipset.
Verktyget matar till exempel ut följande information för ett MSI H270 PC Mate-moderkort:
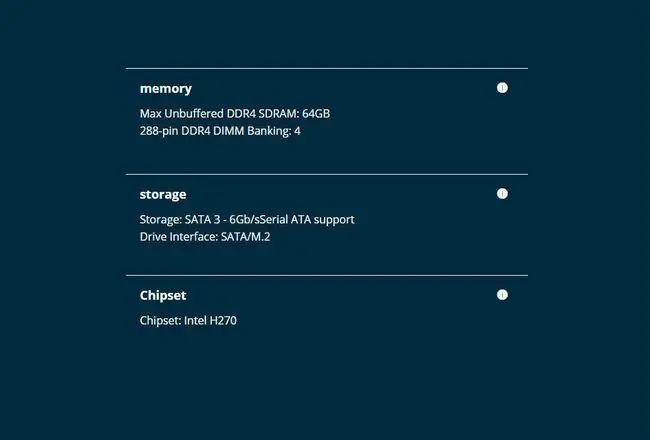
Från den informationen kan du se att MSI H270 PC Mate kräver 288-stifts DDR4-moduler, att den har fyra RAM-platser och att den kan ta emot upp till 64 GB minne. Du kan ta med den informationen till alla återförsäljare av PC-delar, online eller fysiska och se till att du köper rätt RAM-moduler.






