Vad att veta
- Verifiera att din router och nätverkskort stöder WPA och använd sedan kompatibla inställningar på varje enhet.
- För att köra både WPA och WPA2 på samma nätverk, se till att åtkomstpunkten är konfigurerad för WPA2 blandat läge.
Instruktionerna i den här artikeln gäller för att ställa in WPA i Windows XP och senare för att säkra ditt hemnätverk mot oönskade användare.
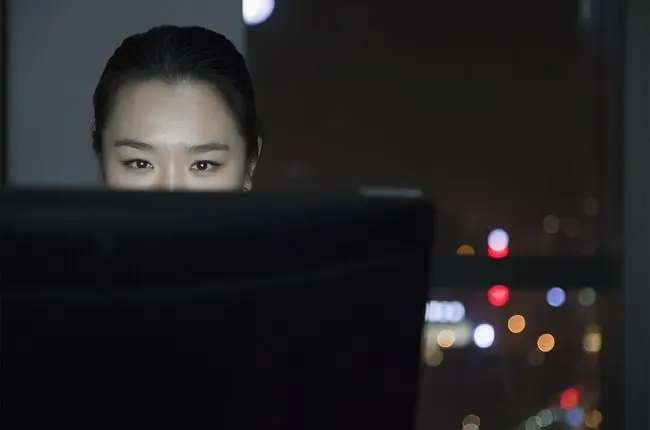
Vad du behöver för att använda WPA för Windows
Du behöver följande för att ställa in WPA för Windows:
- En trådlös Wi-Fi-router (eller annan åtkomstpunkt)
- Minst en klient som kör Windows XP eller senare med en Wi-Fi-nätverksadapter
- Internetanslutning för att ladda ner programuppdateringar
WPA ska inte förväxlas med Microsoft Product Activation (även känd som Windows Product Activation), en separat teknik som också ingår i Windows.
Hur konfigurerar du WPA för Microsoft
Följ dessa instruktioner för att ställa in WPA på Wi-Fi-nätverk med Windows-datorer:
-
Se till att varje dator i nätverket kör det senaste Service Pack för sin version av Windows. Besök sidan för Windows Service Pack Update Center för att ladda ner de senaste uppdateringarna för ditt operativsystem.

Image -
Verifiera att din trådlösa nätverksrouter (eller annan åtkomstpunkt) stöder WPA. Om det behövs, besök tillverkarens webbplats för information om hur du uppgraderar den fasta programvaran och aktiverar WPA. Eftersom vissa äldre trådlösa åtkomstpunkter inte stöder WPA kan du behöva byta ut din.

Image -
Verifiera att varje klients trådlösa nätverksadapter också stöder WPA. Installera de senaste drivrutinerna från adapterns tillverkare om det behövs. Eftersom vissa trådlösa nätverkskort inte kan stödja WPA kan du behöva byta ut dem.

Image -
Verifiera att nätverksadaptrarna är kompatibla med antingen WZC-tjänsten (Wireless Zero Configuration) eller Natural Wi-Fi API. Se adapterns dokumentation eller tillverkarens webbplats för detaljer om dessa tjänster, uppgradera sedan drivrutinen och konfigurationsprogrammet för att stödja det om det behövs.

Image -
Använd kompatibla WPA-inställningar på varje Wi-Fi-enhet. Dessa inställningar omfattar nätverkskryptering och autentisering. De valda WPA-krypteringsnycklarna (eller lösenordsfraserna) måste matcha exakt mellan enheterna.

Image
För autentisering finns det två versioner av Wi-Fi Protected Access som kallas WPA och WPA2. För att köra båda versionerna på samma nätverk, se till att åtkomstpunkten är konfigurerad för WPA2 blandat läge. Annars måste du endast ställa in alla enheter på WPA- eller WPA2-läge.
Wi-Fi-produkter använder olika namnkonventioner för att beskriva typer av WPA-autentisering. Ställ in all utrustning på att använda alternativen Personal/PSK eller Enterprise/EAP.






