Med en iPhone i fickan kan du få vägbeskrivningar till nästan var som helst i 75 länder. Varje iPhone kommer med Assisted GPS och Apple Maps-appen. Oavsett om du behöver vägbeskrivningar, behöver en buss, är vilse på en flygplats eller ett köpcentrum eller vill ha en 3D-vy av en stad, levererar Apple Maps. Så här använder du dess viktigaste och mest kraftfulla funktioner.
Informationen i den här artikeln gäller iPhones med iOS 10 och senare.
Få sväng-för-sväng-vägbeskrivningar med Apple Maps
Kartor-appen används mest för sväng-för-sväng-vägbeskrivningar. Eftersom Maps-appen tar hänsyn till trafikförhållanden, vägtullar och annan data, och eftersom den talar till dig medan du kör och talar om för dig vilka svängar och avfarter du ska ta, är den en utmärkt biträdande pilot. Så här använder du det:
- Knacka på Maps-appen för att starta den.
-
Knacka på Search Maps och ange en destination. Det kan vara en gatuadress, stad, en persons namn om deras adress finns i din iPhone Contacts-app, eller ett företag, till exempel en biograf eller restaurang.
Tryck på en plats under Favoriter för att få vägbeskrivningar till en plats som ofta används.
-
En nål eller ikon faller på kartan som representerar din destination. Tryck på Vägbeskrivning för att se tillgängliga rutter och hur lång tid det tar att komma dit, tryck sedan på Go för att välja en rutt och starta sväng för sväng vägbeskrivning.

Image -
För att ändra ditt resläge från standardbilen trycker du på Walk, Transit eller Cykel -ikon.

Image De föreslagna rutterna och restiderna ändras beroende på färdsätt och vilka lägen som finns tillgängliga.
-
Tryck på Rideshare-ikonen för att få tillgänglig Uber- eller Lyft-information. Tryck på Next och Request Connect för att begära upphämtning och bekräfta en upphämtningsplats.

Image -
Under din resa trycker du på Lägg till stopp för att lägga till ett stopp på din rutt. Tryck på Dela ETA för att skicka din beräknade ankomsttid till någon. Tryck på Detaljer för att se specifika detaljer om din rutt.

Image -
Tryck Rapportera för att rapportera en olycka, fara eller hastighetskontroll.

Image Från och med iOS 14.5, om du är i USA eller Kina kan du använda Siri för att rapportera en incident. Säg något som "Det är en krasch framför oss" eller "Något blockerar vägen" för att skicka in en rapport.
-
Knacka på Audio för att visa en ljudkontroll och volymskärm. Tryck på End när du har anlänt till din destination eller när som helst du vill avsluta din rutt.

Image
Tips när du använder sväng-för-sväng-vägbeskrivning
Grunderna i att använda Apple Maps för vägbeskrivningar är enkla, men det händer mer i appen. Här är några tips som kan vara till hjälp.
Kartor-appen kan tala om för dig vilket körfält du ska befinna dig på med hjälp av en funktion som kallas körfältsvägledning. Med naturligt klingande vägbeskrivningar kommer dina sväng-för-sväng-instruktioner att innehålla användbar vägledning som "Stanna i vänster körfält" eller "Stanna i första eller andra körfältet från höger."
Appen visar lokala hastighetsgränser för en rutt, där den är tillgänglig.
Visa eller skriv ut en lista över vägbeskrivningarna istället för att tala till dig. På skärmen där Go-knappen är, innan du börjar sväng för sväng vägbeskrivningar, tryck på tidsuppskattning. Du kommer inte att få platsmedvetna vägbeskrivningar på detta sätt, så det finns ingen omdirigering om du missar en sväng, men din telefon berättar inte vad du ska göra.
Du får bättre vägbeskrivningar och beräknade ankomsttider om du lägger till trafikdata i re altid till Maps för att identifiera och eventuellt färdas runt olyckor, vägarbeten och andra förseningar. För att se trafikinformation, tryck på i-ikonen i det övre högra hörnet och flytta Traffic-omkopplaren till På/grön.
Om du är på resa och behöver gas, en måltid eller ett badrum kan Apple Maps hjälpa dig. Kartan innehåller små ikoner för saker som restauranger, bensinstationer, apotek och sjukhus. Tryck på dessa ikoner för mer information om platsen och uppdatera dina vägbeskrivningar så att du kan ta dig dit.
Favoritplatser
Vill du göra det enkelt att ta sig till jobbet, hemmet, en väns hus eller ditt favoritkafé oavsett var du är? Favorit på dessa platser. För att göra det söker du efter platsen, sveper uppåt i sökinformationen och trycker på Lägg till i favoriter Om du ångrar dig trycker du på Ta bort från favoriter
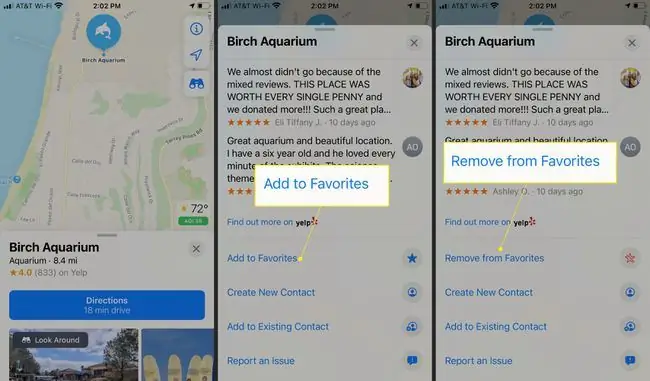
Du hittar din lista med favoriter längst ned i sökpanelen med svep uppåt på startskärmen i Maps.
Nära
Funktionen I närheten visar kategorier av närliggande företag, som restauranger, bensinstationer och många fler. Tryck på en kategori för en lista över närliggande destinationer. Kategorierna Nära visas när du trycker på sökfältet från startskärmen i Maps och sedan bläddrar nedåt.
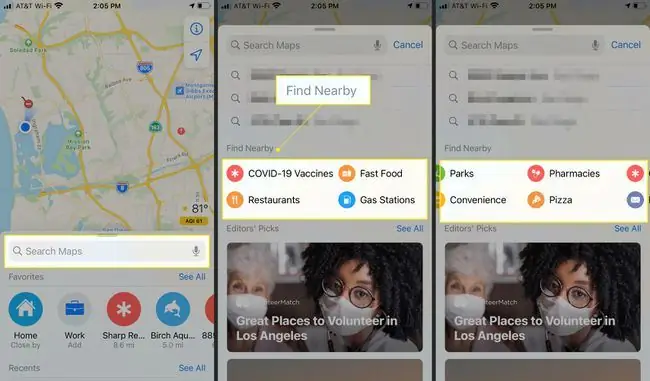
Undvik vägtullar eller motorvägar
Vill du ha vägbeskrivningar för att undvika vägar med vägtullar eller motorvägar? Skriv din plats i sökfältet, tryck på Vägbeskrivning, svep sedan ned till avsnittet Avoid och växla till Tolls, Highways eller båda. Du kommer att få nya rutter som uppfyller dina specifikationer.
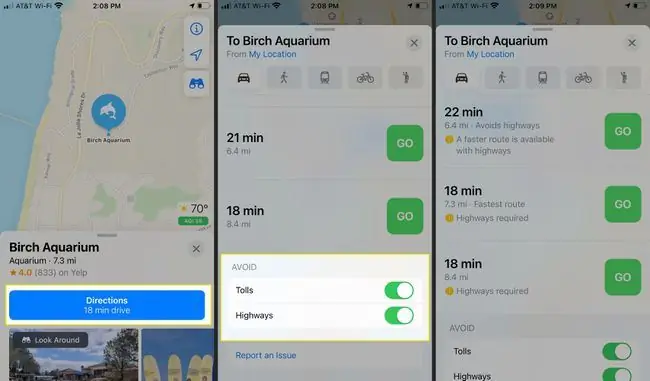
Skriv ut vägbeskrivning
Vill du skriva ut en lista med vägbeskrivningar till din destination? På skärmen Go trycker du på tiden för att se hela listan med vägbeskrivningar för din rutt. Svep till botten av listan och tryck på Dela. Tryck på Skriv ut för att skicka vägbeskrivningen till en ansluten skrivare.
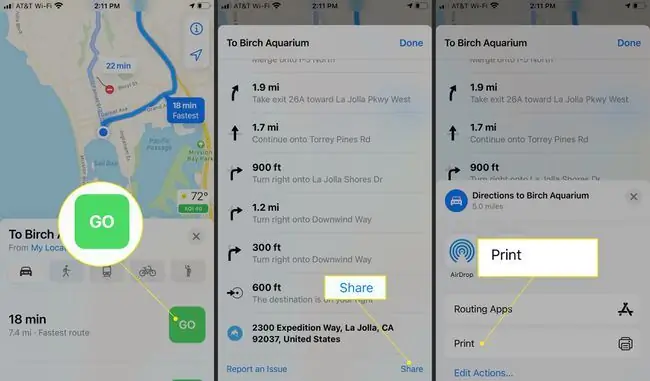
Parkerad plats
Vill du ha kartor för att hitta din bil på parkeringsplatser i köpcentret eller på flygplatsen? Din iPhone måste paras ihop via Bluetooth med din bilstereo eller CarPlay-enhet. Tryck på Settings > Maps och flytta sedan Visa parkerad plats till på.
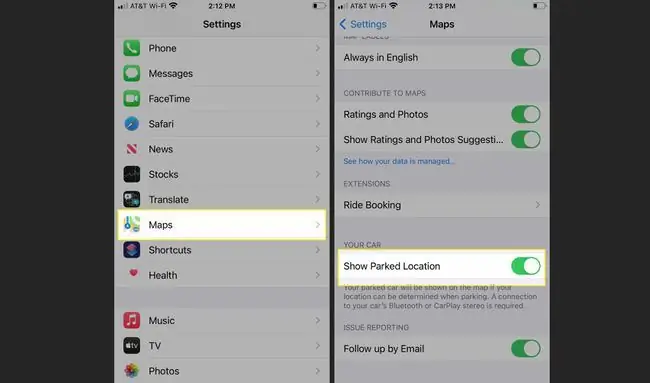
Använd Maps för att dela din nuvarande plats på iPhone eller iPad med vänner och familj för att göra det enkelt för dem att träffa dig.
Vägbeskrivningar för kollektivtrafik, samåkning och gångväg
Körning är inte det enda sättet att ta sig runt, och Maps kan hjälpa dig att navigera via kollektivtrafik, samåkningstjänst och till fots.
Öppna Maps-appen och välj en destination. Tryck sedan på Transit, Ride eller Walk på vägbeskrivningsskärmen..
- Tryck Transit för att visa alternativ med buss, tunnelbana, spårväg, färja och andra metoder för att ta sig till din destination, om ditt lokala kollektivtrafiksystem har kartlagts av Apple (se hela listan här). Välj ditt föredragna val och tryck på Go.
- Knacka på Ride om du är i ett område som har stöd för samåkningsappar som Lyft eller Uber installerade på din iPhone. Din installerade samåkningsapp öppnas och dess uppskattade pris visas. Tryck på Next för den du vill använda.
- Tryck Walk för en lista över gator och vägar att gå. Att använda en Apple Watch med kartor är användbart när du går eftersom klockan vibrerar för att meddela dig när du ska svänga. Om någon av vägarna du måste gå är obanad, ger Maps en varning. Tryck på Go för att börja din promenad.
Inomhuskartläggning
Att hitta rätt butik, restaurang eller badrum i ett stort inomhusutrymme som en flygplats eller ett köpcentrum kan vara en utmaning. Om du någonsin har gått vilse i den situationen kan du ha önskat dig sväng-för-sväng-anvisningar som du har i din bil. För vissa platser har Apple Maps dessa vägbeskrivningar.
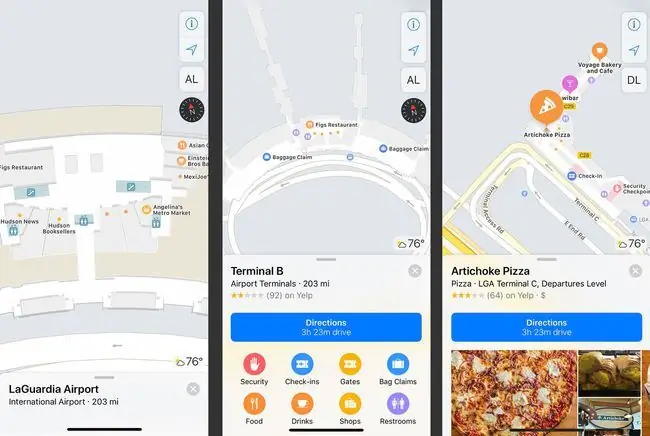
Apple har fullständiga listor över platser med inomhuskartor här:
- Lista över inomhuskartor för flygplatser
- Lista över inomhuskartor för gallerior.
För att använda inomhuskartor, sök efter en flygplats eller galleria. Om du är inne på platsen öppnar du appen Maps. Använd ikonerna i närheten - Mat, dryck, butiker och för flygplatser, terminaler, grindar och mer - för att bläddra i listor med alternativ. Tryck på platsen du vill åka till så ger appen Maps vägbeskrivningar till den.
Som med andra kartor, zooma in och ut för att se mer detaljer. Bläddra efter våning, terminal (på flygplatser), parkeringsnivåer, ankomst- och avgångsnivåer (på flygplatser) och mer.
Augmented Reality Flyover Cities
Få vägbeskrivningar är inte det enda sättet att utforska en stad. Använd Maps-appen för att njuta av augmented reality, 3D-överflygningar i hundratals städer över hela världen. Dessa övergångar visar dig staden som om du tar en helikoptertur genom gatorna och mellan byggnaderna.
Här är vad du behöver göra:
- Sök efter en stad i Maps.
- Om funktionen är tillgänglig innehåller resultatsidan en Flyover-knapp. Tryck på den.
- Flytta din iPhone åt vänster och höger, upp och ner för att se olika delar av staden i 3D. Nyp skärmen för att zooma in på platser. Svep åt vänster, höger, uppåt och nedåt för att flytta genom staden.
-
För att ta en rundtur i helikopterstil, tryck Start City Tour.

Image - Knacka på X för att stänga övergångsfunktionen och återgå till standardkartan.
Stör ej under körning
Distraherad körning är en viktig orsak till olyckor. Apple inkluderade en funktion i iOS 11 och senare för att hjälpa användare att fokusera på vägen och minska körrisker. Stör ej medan du kör blockerar samtal och sms medan du kör och skickar automatiska svar så att du kan hålla ögonen på vägen.
Stör ej medan du kör är inte en del av Apple Maps, men det är en bra idé att lära sig hur man använder det.






