Vad att veta
- Ångra åtgärd: Välj snabbt Ångra i det nedre högra hörnet av Gmail. Ångra-knappen försvinner efter 10 sekunder.
- Ändra Ångra timing: Gå till Settings > Se alla inställningar > Allmänt. Bredvid Ångra skicka, välj 5, 10, 20, eller 30 sekunder.
Du kan ångra de flesta åtgärder i Gmail, inklusive att ta bort ett meddelande, flytta ett meddelande till en annan mapp, markera ett meddelande som läst, lägga till en etikett i en konversation och skicka ett meddelande. Här är instruktioner för hur du ångrar några vanliga åtgärder med skrivbords- eller webbversionen av Gmail.
Ångra åtgärder i Gmail
När du väljer länken Ångra längst ned på skärmen återställs en mängd olika åtgärder. Du har cirka 10 sekunder på dig innan den försvinner. Det finns några varianter av denna metod, så se nedan för specifika instruktioner om varje åtgärd.
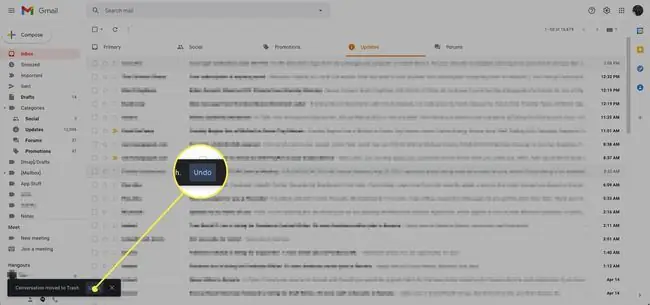
Om du aktiverade genvägar i Gmail och trycker på Z på tangentbordet kommer också den senaste åtgärden att ångras. Den här metoden fungerar bara under samma period som länken Ångra är synlig.
Ångra borttagning av ett meddelande
Använd följande steg för att ångra att flytta ett meddelande till papperskorgen (ta bort ett meddelande).
Om du tar bort ett meddelande från papperskorgen eller skräppostmappen kan du inte ångra den åtgärden. Meddelandet är borta för alltid.
-
När du har raderat ett e-postmeddelande skickas det till papperskorgen och ett Gmail-meddelande visas: Konversationen flyttad till papperskorgen. Meddelandet följs av en länk: Ångra.
-
För att hämta e-postmeddelandet du raderade, välj Ångra.

Image - Meddelandet tas bort från papperskorgen och återställs till mappen där du först tog bort det.
Meddelanden i papperskorgen och skräppostmapparna raderas automatiskt efter 30 dagar. Om det finns något i en av de mapparna som du vill behålla, flytta det till en annan mapp innan 30 dagar går.
Ändra ångra timing
Om du justerar en inställning kan du anpassa hur lång tid alternativet Ångra visas.
-
I det övre högra hörnet av Gmail-skärmen, välj Settings (kugghjulsikonen) och välj Se alla inställningar.

Image -
Gå till fliken Allmänt.

Image -
Använd rullgardinsmenyn bredvid Ångra skicka för att välja hur många sekunder du vill ha för att ångra ett skickat e-postmeddelande. Du kan välja 5, 10, 20, eller 30. Bläddra till botten av sidan och välj Spara ändringar.

Image






