Vad att veta
- Gå till Inställningar > Cellular. Bredvid Mail, växla reglaget till Off position (grå).
- För att stoppa Mail från att uppdatera när appen inte används, gå till Settings > Mail > Konton > Hämta nya data > [ account] > Manual.
iOS Mail-appen söker ofta efter nya e-postmeddelanden via Wi-Fi och mobilanslutningar. Eftersom frekvent polling av brevlådor använder din månatliga cellulära datatilldelning, inkluderar iOS ett alternativ att endast använda Wi-Fi när du söker efter nya meddelanden. Med iOS 11 eller senare kan du lära dig hur du hindrar iOS Mail från att använda mobildata, samt hur du förhindrar Mail från att söka efter uppdateringar i bakgrunden.
Hur stoppa iOS Mail från att använda mobildata
Om du vill stänga av mobildataanvändning för iOS Mail öppnar du appen Settings på din iPhone eller iPad och väljer Cellular. Scrolla sedan nedåt och tryck på vippknappen bredvid Mail tills den är i Off-positionen.
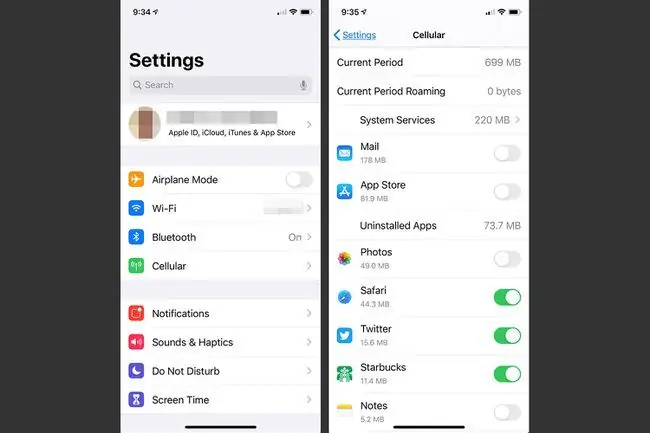
Med mobildata avstängd för Mail-appen kan du fortfarande läsa e-post redan på telefonen och skriva meddelanden som ska levereras så snart du är ansluten till ett Wi-Fi-nätverk.
För att tillfälligt stänga av iOS Mail - och alla andra appar - från att använda mobildata, sätt iPhone i flygplansläge.
Förhindra iOS Mail från att kolla e-post i bakgrunden
Stäng av push-e-post för alla konton för att förhindra att Mail söker efter ny e-post i bakgrunden. Du kan inaktivera automatiska kontroller enligt ett schema i iPhone-e-postkontoinställningarna. Om du inaktiverar push-on-e-postkonton inaktiveras även push-up-kalenderhändelser och kontaktändringar kopplade till e-postkontot.
Följ dessa steg för att konfigurera iOS Mail för att undvika att söka efter nya meddelanden i bakgrunden eller för att ta emot meddelanden automatiskt via push-e-post från servern när de anländer:
- Öppna Settings-appen.
-
Gå till Mail > Accounts > Hämta ny data. (På äldre versioner av iOS, gå till Lösenord och konton > Hämta ny data.)

Image - Välj kontot att ändra.
- Välj Manuell. Den här inställningen gör att Mail bara hämtar eller uppdaterar när appen används.
-
Välj Hämta om du vill att Mail ska fortsätta leta efter ny e-post i bakgrunden.

Image
Bottom Line
Ett annat sätt att spara data är att konfigurera iOS Mail-appen så att den inte kontrollerar e-post automatiskt. Använd sedan appen bara när du behöver den och när den är ansluten till ett mobilabonnemang eller Wi-Fi.
Andra inställningar som påverkar e-postdataanvändning
När inställt på Push, kontrollerar iOS kontinuerligt servern efter ny information och levererar sedan informationen till iOS-enheten i nästan re altid. Eftersom Push gör att Mail-appen uppdateras så ofta som möjligt är det inte ett bra val om du är orolig för dataanvändning.
När den är inställd på Fetch, har iOS alternativ för att kontrollera e-postservern på fem sätt:
- Automatiskt: iPhone hämtar nya e-postmeddelanden i bakgrunden när den är på Wi-Fi.
- Manuellt: E-post uppdateras endast när du öppnar Mail-appen.
- timme
- Var 30:e minut
- Var 15:e minut
Var och en av dessa inställningar begränsar Mail-appens åtkomst till e-postservern på ett eller annat sätt. Välj det alternativ som fungerar bäst för dig.






