Vad att veta
- Du kan ansluta din MacBook-dator till din TV med en USB-C eller Thunderbolt-3 till HDMI eller DVI-adapter.
- Om du har en smart-tv kan du också använda AirPlay för att spegla din MacBook-skärm eller utöka skärmen och använda tv:n som en andra bildskärm.
- Äldre modell MacBooks kan ha en mini-Display-port, men du kan fortfarande använda en adapter för att ansluta din MacBook till din TV.
Den här artikeln förklarar hur du ansluter din MacBook-dator till din TV, inklusive att använda en kabel för att ansluta dem eller ansluta trådlöst med AirPlay och en smart-TV.
Hur ansluter jag min MacBook till min TV?
Det är trevligt att kunna ansluta din MacBook-dator till en tv-skärm för streaming, spel eller för att ha en större skärm för jobbet. Om du har en smart TV är det enklaste sättet att ansluta din MacBook till din TV att använda AirPlay.
Innan du börjar försöka ansluta din MacBook till din smarta TV, se till att båda är på samma nätverk och påslagna.
-
På din Macbook, gå till Settings > Displays.

Image -
Välj rullgardinsmenyn för alternativet AirPlay Display.

Image -
Välj den smarta TV eller enhet du vill använda som skärm för din MacBook.

Image -
När anslutningen väl är upprättad kan det hända att ett litet fönster visas på din smarta TV. Om du vill använda din TV som en andra skärm för din MacBook, välj Samla Windows på din MacBook-skärm för att dra ihop alla dina fönster och utöka skärmen. Du kan sedan använda din TV som om den vore en andra bildskärm.

Image -
Om du vill spegla din MacBook-skärm till din smarta TV, välj sedan Arrangement på Display Settings och väljSpegeldisplay.

Image
När du är klar och vill koppla bort monitorn, använd instruktionerna ovan och i steg 3 väljer du Off.
Alternativt kan du klicka på kontrollcentret i menyraden och välja Skärmspegling och sedan välja den TV som du vill spegla skärmen till. När anslutningen är klar kan du välja alternativet att spegla eller utöka din skärm. När du är klar öppnar du Screen Mirroring igen och klickar på namnet på TV:n du har anslutit för att avsluta anslutningen.
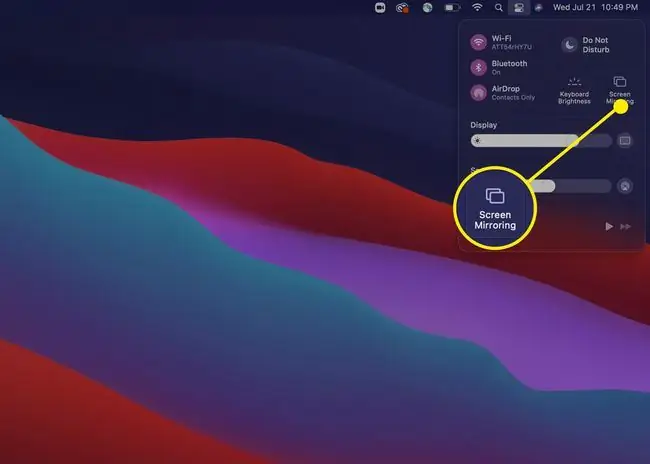
Kan jag ansluta en MacBook till min TV?
Om du har en äldre modell av TV eller MacBook som inte har AirPlay-funktioner, kan du använda en kabel för att ansluta till din MacBook. Vilken typ av kabel du behöver beror på vilken MacBook-modell du har och anslutningarna på den datorn.
Du kanske också måste välja mellan att använda en kabel som ansluts direkt från din MacBook till din TV; till exempel kan du välja att använda en Thunderbolt till HDMI-kabel. Eller så kan du välja att använda en adapter som ansluts till din MacBook och har adaptiva portar. Till exempel en Thunderbolt-adapter som ansluts till din Macbook och som accepterar HDMI- eller DVI-kablar.
När du är ansluten kan du behöva gå till Settings > Display för att justera dina skärminställningar och upplösning för att få bästa bildkvalitet.
Det fina med att göra en trådbunden anslutning till din TV är att när du väl har konfigurerat den kan du stänga din MacBook och fortsätta använda den med ett trådlöst tangentbord och mus och TV:n som din datorskärm.
FAQ
Hur ansluter jag min MacBook till min Windows-dator?
Installera iTunes för att ansluta AirPlay-enheter till Windows via Wi-Fi. Använd ett program som TuneBlade eller Airfoil för att streama video. För skärmspegling, använd AirMyPC, AirParrot, AirServer eller X-Mirage.
Hur aktiverar jag AirPlay på min iPhone?
För musik, gå till kontrollcentret och tryck länge på Music, tryck sedan på ikonen AirPlay och välj en enhet. För skärmspegling, gå till kontrollcentret och tryck på Screen Mirroring eller AirPlay Mirroring.
Hur stänger jag av Apple AirPlay?
På en Mac, välj Mirroring > Turn Mirroring Off På iOS-enheter går du till kontrollcentret och trycker på Screen Mirroring > Stop Mirroring För att inaktivera AirPlay-funktionen på din Mac, gå till Settings > Displays , välj AirPlay Display-rullgardinsmenyn och välj Off






