Vad att veta
- Skapa ett filter för automatisk vidarebefordran: Välj Inställningsväxel > Se alla inställningar > Filter och blockerade adresser > Skapa ett nytt filter.
- Nästa, ange dina kriterier eller skriv @ för att vidarebefordra all e-post. Välj Skapa filter > Vidarebefordra det till och välj en adress, välj sedan Skapa filter.
- För att inaktivera vidarebefordran: Välj Inställningsväxel > Se alla inställningar > Vidarebefordran och POP/IMAP> Inaktivera vidarebefordran.
Den här artikeln förklarar hur du ställer in vidarebefordran av e-post i Gmail automatiskt med hjälp av anpassade filter.
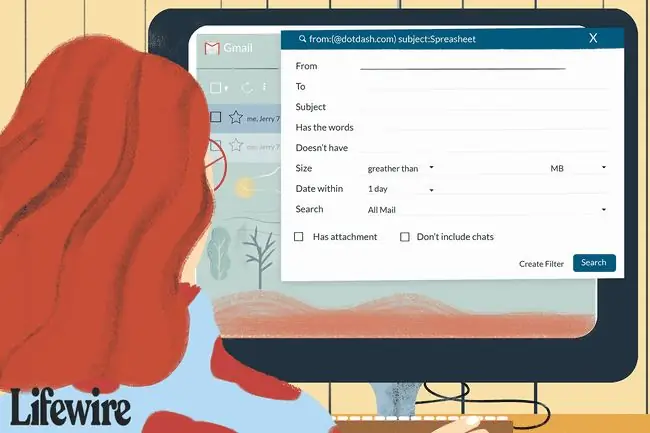
Ställ in ett filter för automatisk vidarebefordran i Gmail
Så här ställer du in ett filter som vidarebefordrar Gmail-e-post till en annan e-postadress:
-
Välj Inställningsväxel.

Image -
Välj Se alla inställningar.

Image -
Gå till fliken Filter och blockerade adresser.

Image -
Välj Skapa ett nytt filter.

Image -
Ange kriterierna för e-postmeddelandet du vill vidarebefordra. Om du till exempel vill vidarebefordra all e-post (som vanlig vidarebefordran av Gmail gör), anger du @ i fältet From. För att vidarebefordra e-post från en viss avsändare anger du den e-postadressen, namnet, domänen eller någon del av dessa bredvid From När du är klar väljer du Skapa filter

Image -
I nästa fönster, välj Lägg till vidarebefordranadress (om du inte har en uppsättning), eller välj en av dina sparade adresser från menyn.
Om du inte har angett minst en adress för vidarebefordran, kommer du inte att kunna vidarebefordra e-post med filtret. Kolla in vår guide för att ställa in en adress för vidarebefordran i Gmail för fullständiga instruktioner om detta steg.

Image -
Markera kryssrutan Vidarebefordra det till och välj adressen som du vill att dessa meddelanden ska levereras till från rullgardinsmenyn, sedan

Image -
Välj Skapa filter. E-post som matchar kriterierna du anger kommer att vidarebefordras till den här adressen.

Image
När du har skapat ett filter som vidarebefordrar vissa meddelanden till en annan e-postadress, visas ett meddelande i din inkorg om att dina filter vidarebefordrar en del av din e-post. Den här påminnelsen visas under den första veckan efter att du har konfigurerat filtret.
Hur stänger du av vidarebefordran
Om du inte längre vill att några meddelanden vidarebefordras till andra e-postadresser, inaktivera vidarebefordran i Gmail.
-
Välj Inställningsväxel i det övre högra hörnet av Gmail.

Image -
Välj Se alla inställningar från rullgardinsmenyn.

Image -
Välj fliken Vidarebefordran och POP/IMAP.

Image -
I avsnittet Vidarebefordran, välj Inaktivera vidarebefordran.

Image - Välj Spara ändringar.
Hur man tar bort ett filter
Om du använder flera filter för att vidarebefordra e-postmeddelanden och du vill sluta använda ett, ta bort det filtret.
-
Välj Inställningsväxel i det övre högra hörnet.

Image -
Välj Se alla inställningar från rullgardinsmenyn.

Image -
Välj Filter och blockerade adresser.

Image -
Välj Redigera bredvid ett filter för att ändra dess parametrar eller Delete för att ta bort det helt.
Om du redigerar filtret, gör ändringarna och välj sedan Fortsätt när du är klar med redigeringen.

Image - Välj Uppdatera filter eller OK.






