Google Lens är en app som analyserar bilder för att visa relevant information och utföra andra uppgifter. Appen fungerar med Google Foton, Google Assistant och den inbyggda kameraappen för Android. Google Lens utnyttjar också artificiell intelligens för att fungera bättre och snabbare än tidigare bildigenkänningsappar som de nedlagda Google Goggles.
Förutom att integrera med appar som Google Assistant är Google Lens tillgänglig som en fristående app som är kompatibel med en rad olika enheter.
Google Lens är en visuell sökmotor
På en grundläggande nivå är Google Lens en visuell sökmotor. Den analyserar en bilds visuella data för att utföra uppgifter baserat på bildens innehåll.
Om du till exempel tar en bild av ett landmärke och sedan trycker på Google Lens-slutaren, känner Google Lens igen landmärket och hämtar relevant information från internet. Beroende på landmärket kan denna information innehålla en beskrivning, recensioner och kontaktinformation om det är ett företag.
Hur fungerar Google Lens?
Google Lens är integrerat i Google Foton och Google Assistant, så du kan komma åt det från dessa appar. Om din telefon kan använda Google Lens ser du en ikon i din Google Foto-app. Om du trycker på den ikonen aktiveras Lens.
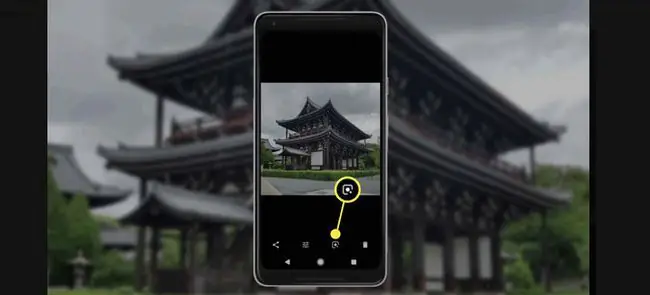
När du använder Google Lens laddas en bild upp från din telefon till Googles servrar, och det är då magin börjar. Med hjälp av artificiella neurala nätverk analyserar Google Lens bilden för att avgöra vad den innehåller.
När Google Lens tar reda på innehållet och sammanhanget i en bild, ger appen dig information eller ger dig möjlighet att utföra en kontextuellt lämplig åtgärd.
Om du till exempel ser en bok som ligger på din väns soffbord, ta en bild och tryck på Google Lens slutarikonen. Google Lens bestämmer automatiskt bokens författare och titel, samt ger dig recensioner och annan information.
Använda Google Lens för att fånga e-postadresser och annan information
Google Lens kan också fånga text för att utföra uppgifter som att skicka e-post, kopiera och klistra in text och ringa samtal.
För att använda textfunktionen:
- I Google-appen, gå till sökfältet och tryck på ikonen camera.
- Välj Text i den nedre menyraden och rikta kameran mot något som innehåller text.
-
Tryck på Google Lens slutaren.

Image -
Beroende på vad du tog en bild av visas ett eller flera av följande alternativ under bilden:
- Välj alla: Kopiera texten och klistra in den någon annanstans.
- Listen: Google Lens läser upp texten för dig.
- Ring: Ring ett telefonnummer.
- Text: Skicka ett textmeddelande.
- Webbplats: Gå till en webbplats.
- Lägg till kontakt: Lägg till kontakter till din kontaktlista.
Om du inte ser alternativet du letar efter trycker du på texten i bilden (till exempel en e-postadress eller ett telefonnummer) för att se de relaterade alternativen.

Image
Shopping With Google Lens
Google Lens gör shopping mycket enklare. Så om du ser ett par jeans som du verkligen vill ha eller om inredningen hemma hos en vän ger dig några bra idéer, rikta Lens mot föremålet av intresse.
När du riktar Lens mot föremål som kläder eller inredning, identifierar Lens dessa föremål, eller visuellt liknande föremål, och ger information som recensioner och shoppinglänkar.
Google Lens och Google Maps
En av de coolaste och mest användbara implementeringarna av Lens är integreringen med Google Maps. Denna integration skapar en futuristisk förstärkt verklighetsupplevelse som kan ge Google Street View-anvisningar i re altid och hämta information om lokala företag.
Den här typen av förstärkt verklighet är inte utformad för att användas när du kör bil, men den kan vara till hjälp när du går runt i en okänd stad.
Google Lens och Google Assistant
Google Assistant är Googles virtuella assistent inbyggd i Android-telefoner, Google Home och andra Android-enheter. Den finns även som app för iPhones.
Assistent är ett sätt att interagera med din telefon genom att prata med den, men den har också ett text alternativ som låter dig skriva förfrågningar.
Google Lens integration med Assistant gör att du kan använda Lens direkt från Assistant. När du trycker på en del av bilden analyserar Google Lens den och Assistant tillhandahåller information eller utför en kontextuellt relevant uppgift.
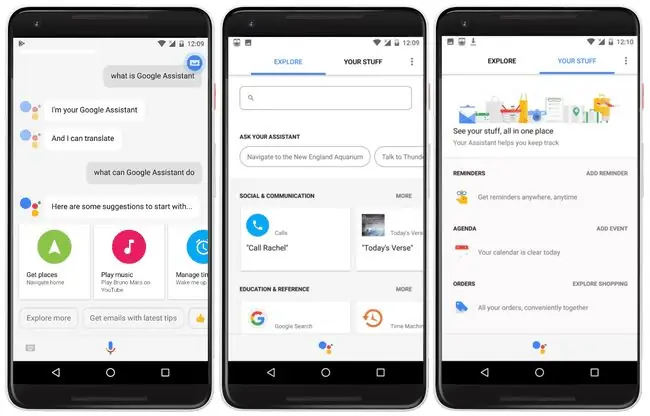
Bottom Line
Beroende på vad du pekar Lens på kan det ofta gå längre än att returnera sökresultat och grundläggande information. Om du till exempel riktar den mot en konsertaffisch identifierar Lens bandet och spelar en relevant musikvideo.
Hur får du Google Lens på din Android-telefon
Om du ser Google Lens-ikonen i din Photos, Assistant eller inbyggda kameraapp har du den på din telefon. Om du inte ser ikonen i någon av dessa appar kan du fortfarande uppleva det roliga med visuell sökning genom att installera Google Lens-appen på din Android-enhet.
Google Lens-appen integreras inte i din Google Assistant eller andra appar om din telefon inte är kompatibel. Du kan dock utföra visuella sökningar från Lens-appen.
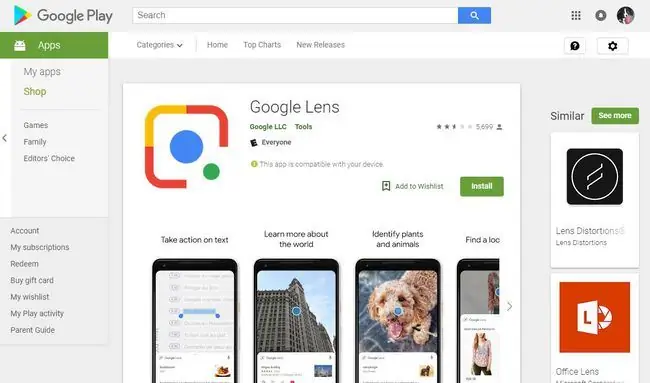
Lens-appen fungerar inte på alla Android-telefoner. Om du har flera enheter besöker du appsidan för Google Lens i Google Play Butik och loggar in på ditt Google-konto. Om meddelandet högst upp på sidan säger "Den här appen är kompatibel med din enhet" eller "Denna app är kompatibel med vissa av dina enheter", kan du använda Google Lens på en eller flera av dina telefoner.
Hur får du Google Lens på din iPhone
Det finns ingen Google Lens-app för iOS-enheter, men du kan komma åt Google Lens via Google-appen:
- Ladda ned Google-appen från App Store.
- Öppna Google-appen och välj ikonen camera i Googles sökfält.
-
Rikta Google Lens mot objektet för att söka och tryck på ikonen Search för att ta ett foto. Sökresultat visas under bilden.

Image
Första gången du använder Google Lens måste du ge Google tillstånd för att komma åt din iPhones kamera. Efter det tar du sökfotona i Google Lens.
FAQ
Hur stänger du av Google Lens?
Just nu ger Google dig inget sätt att inaktivera eller ta bort Google Lens.
Hur använder du Google Lens i en webbläsare?
När du använder webbläsaren Chrome (version 92 och senare) på en mobil enhet, tryck länge på en bild och välj Sök bild med Google Lens. Google Lens är inte tillgängligt på en datorwebbläsare, men du kan använda alternativet Search Google for image istället.






