Vad att veta
- Välj Tilt-Shift kameraläge, tryck för att justera brännvidden och nyp och rotera för att ändra mängden och vinkeln för oskärpa.
- Bläddra horisontellt genom kameralägena eller svep uppåt bredvid avtryckaren för att komma till detta läge.
- Välj intensitetsikonen och växla åt vänster eller höger för att justera oskärpa i procent.
Den här artikeln förklarar hur du använder OnePlus 9 tilt-shift-kamerafunktionen för att skapa en miniatyrerande effekt på dina motiv. Det här läget förvandlar foton till miniatyrer genom att göra förgrunden och bakgrunden suddig och djupperspektivet ändras.
Lär dig hur du kommer åt och aktiverar det.
Hur man aktiverar Tilt-Shift-läget
Du har två alternativ för att aktivera tilt-shift-kameraläget. Bläddra antingen genom menyn för horisontellt fotoläge eller ta fram genvägen genom att svepa uppåt.
- Välj kameraikonen i det nedre högra hörnet från startskärmen.
- Svepa genom alternativen för kameraläge och välj Tilt-Shift.
-
Alternativt kan du svepa uppåt i det svarta området bredvid avtryckaren för att visa genvägarna i kameraläget. Välj Tilt-Shift från det nedre högra hörnet.

Image
Hur man tar bilder i Tilt-Shift-läge
När du har bestämt dig för ditt ämne och aktiverat tilt-shift, justera omfattningen och intensiteten för det suddiga området.
-
Knacka på skärmen för att ställa in och flytta fokuspunkten och det omgivande suddiga området, som visas som vita staplar.
Istället för en dragrörelse flyttar du staplarna och brännpunkten med tryck. Tryck först på det område du vill hålla i fokus. Du kommer att märka en liten fördröjning efter att du har gjort ditt val.
- Använd nypning och vänster och höger roterande rörelser för att öka eller minska oskärpa och luta den.
- Välj intensitetsikonen (en ring av prickar) och använd rullningshjulet för att intensifiera eller minska andelen oskärpa.
-
Tryck på avtryckaren för att ta bilden.

Image
Tips för att fånga Tilt-Shift-miniatyreffekten
Tilt-shift-läget på OnePlus 9 efterliknar tilt-shift kameralinser, som är välkända för att skapa en miniatyriserande effekt. Dessa linser lutar och skiftar för att ändra området i fokus och skapa ett grunt djupperspektiv.
Samma verktyg är inbyggda direkt i OnePlus 9-kameran. Även om det kan ta lite övning, här är några saker att tänka på för att uppnå denna effekt med OnePlus 9.
Välj rätt ämne
Tilt-shift-funktionen är populär att använda för att fånga landskap och stadsbilder med en hel del detaljer. Du kanske fortfarande tycker att det är effektivt i mindre skala ämnen.
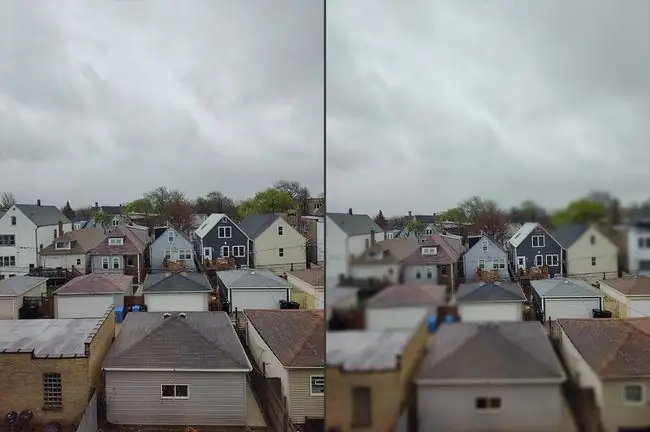
Mindre framträdande motiv kanske inte registrerar minieffekten lika starkt. Att leka med vinkeln och oskärpa intensiteten kan hjälpa. Tänk på dessa före och efter bilder av redan små föremål.
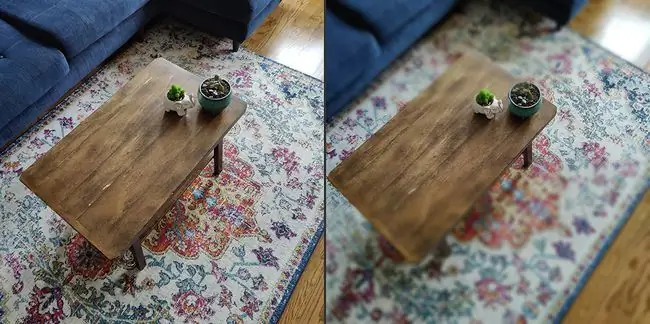
Skjut från en hög vinkel
Ju högre vinkel, desto bättre. Ge dig själv minst 10 fot från motivet för att skapa rätt perspektiv på bilder av landskap, byggnader och människor.
Medan 1x-inställningen är standard, använd zoomningsfunktionen, representerad av en ikon med tre träd, för att lägga till djup och avstånd.

Leka med belysning
Använd exponeringsfunktionen på skärmen för att ljusare eller mörkare områden på ditt fotografi för att bevara specifika detaljer. Öppna det här verktyget genom att välja solikonen bredvid brännpunkten.
FAQ
Hur tiltskiftar du i GIMP?
Du kan tilt-shifta en bild i Gimp genom att justera färger, oskärpa, ljusstyrka, kontrast och mer. Följ våra steg-för-steg-instruktioner för att lära dig de detaljerade detaljerna i denna process.
Varför ser tilt-shift-foton ut som leksaker?
Traditionellt ändrar tilt-shift-bilder läget för en kamerans lins i förhållande till kamerans bildsensor. Linsen är lutad så att den inte är parallell med sensorn. Som ett resultat har tilt-shift-foton en "miniatyreffekt" som gör att bilden ser ut som om den är en leksak, även om bilden är av en livlig verklig stad.






