Vad att veta
- Starta Chrome och välj Meny (tre punkter). Välj Settings > Advanced > Återställ inställningarna till sina ursprungliga standardvärden.
- En bekräftelsedialogruta kommer att visas, med detaljerade detaljer om komponenterna som kommer att återställas till deras standardläge. Klicka på Återställ inställningar för att fortsätta.
-
Efter återställningen kommer du att förlora tillägg, teman, anpassade webbadresser till hemsidan, anpassade startflikar, din webbhistorik, webbplatsdata och mer.
Den här artikeln förklarar hur du använder Chromes avancerade inställningar för att återställa webbläsaren Google Chrome till standardläget. Instruktionerna omfattar Chrome OS, macOS, Linux och Windows-plattformar.
Avancerade inställningar: Återställ Google Chrome
Följ dessa instruktioner för att återställa Chrome-webbläsaren till det tillstånd den var i när du först installerade den.
- Öppna först din Google Chrome-webbläsare.
-
Välj Chromes huvudmenyknapp i det övre högra hörnet av webbläsarfönstret.

Image -
När rullgardinsmenyn visas, välj Settings.

Image -
Bläddra till botten av sidan och tryck Advanced.

Image -
Bläddra ned och välj Återställ inställningarna till sina ursprungliga standardvärden.

Image -
En bekräftelsedialogruta kommer att visas med detaljerade detaljer om komponenterna som kommer att återställas till deras standardläge om du fortsätter med återställningsprocessen.
Klicka Återställ inställningar för att fortsätta.

Image
Vad kan hända
Om återställning av Chrome gör dig nervös, är det med goda skäl. Det här kan hända om du bestämmer dig för att återställa:
- Tillägg och teman blir inaktiva.
- Om din startsidesknapp för närvarande är synlig i Chromes huvudverktygsfält kommer det inte att ske efter återställningen.
- Chrome tar bort anpassade webbadresser till startsidan.
- Ändringar av Chromes standardsökmotor och alla andra installerade sökmotorer kommer att återgå till sitt ursprungliga tillstånd.
- Du kommer att förlora anpassade startflikar.
- Chrome rensar sidan Ny flik.
- Återställningen kommer att radera din webbhistorik, cookies, cache och annan webbplatsdata.
Om du är okej med dessa ändringar, tryck Återställ inställningar för att slutföra återställningsprocessen.
När du återställer Chromes webbläsarinställningar delar den följande objekt med Google: språkversion, användaragent, Chrome-version, starttyp, standardsökmotor, installerade tillägg och om din startsida är sidan Ny flik eller inte. Om du inte känner dig bekväm med att dela dessa inställningar, ta bort bockmarkeringen bredvid Hjälp att göra Google Chrome/Chromium bättre genom att rapportera de aktuella inställningarna- alternativet innan du klickar på Reset
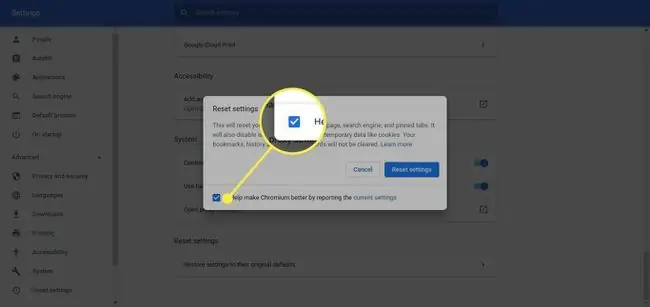
Om återställning av Chrome
När Googles Chrome-webbläsare fortsätter att utvecklas, gör det också kontrollnivån du måste ändra dess beteende. Med dussintals anpassningsbara inställningar tillgängliga, inklusive justering av startsidans funktionalitet och användning av webb- och förutsägelsetjänster, kan Chrome ge en surfupplevelse skräddarsydd efter dina önskemål.
Med allt detta virtuella herravälde kommer dock några inneboende fallgropar. Oavsett om ändringarna du har gjort i Chrome orsakar problem eller, ännu värre, skedde utan ditt samtycke (till exempel på grund av skadlig programvara), löser ofta dessa problem att återställa Chrome till standardtillståndet.






