Vad att veta
- Gå till Settings > Mail > Accounts. I IMAP-kontoinformation, tryck på pilen bredvid e-post och tryck på Lägg till en annan e-post. Lägg till adresser/alias.
- För att skriva ett e-postmeddelande med den nya adressen/aliaset, tryck From två gånger för att visa registrerade e-postadresser. Välj önskat alias/adress.
- För att använda ett Gmail-alias med iOS Mail måste du först konfigurera ditt Gmail-konto i iOS Mail som ett IMAP-konto.
Om du har ett Gmail-konto kan du använda iOS Gmail-appen eller iOS Mail-appen för att vara värd för ditt konto, såväl som alla andra e-postkonton du har skapat. Mail-appen stöder också användningen av ett alias när du skickar meddelanden. Lär dig hur du använder ett Gmail-alias i iOS Mail med valfri iPad eller iPhone som kör iOS 12 eller senare.
Hur man konfigurerar ett Gmail-alias i iOS Mail
Så här lägger du till ett alias i din Gmail:
För att använda ett Gmail-alias med iOS Mail måste du först konfigurera ditt Gmail-konto i iOS Mail som ett IMAP-konto.
-
Gå till Settings > Mail > Accounts. (I iOS 12 eller tidigare, gå till Settings > Lösenord och konton och tryck sedan på ditt IMAP-aktiverade Gmail-konto.)

Image -
I avsnittet IMAP-kontoinformation trycker du på pilen bredvid e-postadressen.

Image -
Tryck Lägg till ytterligare e-post.

Image Använd ett registrerat Gmail-kontoalias här. Även om iOS tillåter vilken e-postadress som helst i det här fältet kasserar de flesta skräppostgranskare alla meddelanden med en adress som inte är autentiserad för den avsändande domänen som skräppost.
- Lägg till så många adresser du behöver.
-
När du är klar trycker du på Konto för att återgå till föregående skärm, välj sedan Klar.

Image - Din nya adress är nu redo att användas.
Hur man använder ett Gmail-kontoalias
När du skriver ett nytt e-postmeddelande efter att du har lagt till aliaset, tryck på Från-adressen i meddelandefönstret för att skapa separata rader för Cc-, Hemligkopia- och Från-adresserna. Tryck på standard Från-adress igen för att visa alla registrerade e-postadresser. Välj din föredragna adress så att Mail skickar meddelandet med den adressen, med hjälp av de kontouppgifter som är kopplade till den.
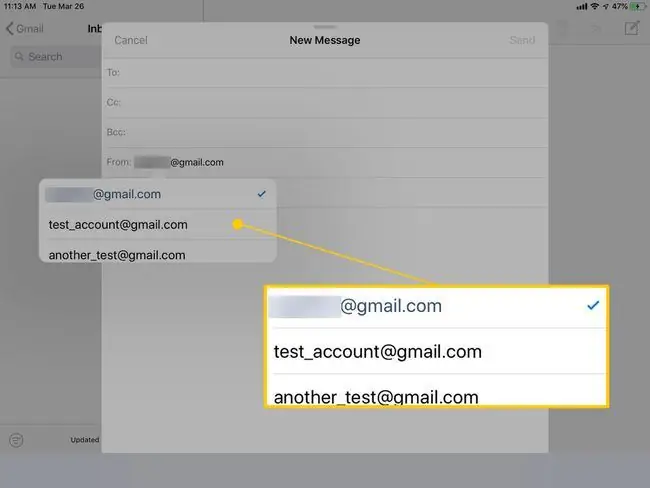
Förutsättningar för att använda ett Gmail-alias med iOS Mail
För att använda ett Gmail-alias med iOS Mail, konfigurera ditt Gmail-konto i iOS Mail som ett IMAP-konto, inte som ett riktigt Google-konto. Med Gmails IMAP-serverinställningar förlorar du en del av funktionerna i ett Google-konto, inklusive kalendrar och kontaktlistor. Du får dock tillgång till skicka-som-alias, vilket Gmail förbjuder i iOS Mail-appen.
När du lägger till Gmail för första gången, eller tar bort det och lägger till ditt konto som IMAP, ställer du också in ett programspecifikt lösenord om du har konfigurerat tvåfaktorsautentisering för ditt konto.






