Vad att veta
- Öppna Chrome-webbläsaren, gå till en webbplats, välj Meny > Fler verktyg > Create Shortcut, redigera beskrivningen och välj Create.
- Om du vill ta bort genvägen högerklickar du på genvägen och väljer Unpin.
Den här artikeln förklarar hur du lägger till en webbplats på din Chromebook-hylla. Anvisningar gäller för bärbara datorer med Chrome OS.
Hur man placerar en webbplats på Chromebooks menyfält
Chromebook-hyllan finns som standard längst ned på skärmen. Liksom aktivitetsfältet i Windows och Mac-dockan innehåller den en appstartare och genvägar till dina vanliga appar. Du kan också lägga till webbplatsgenvägar till din Chromebook-hylla.
Följ dessa steg för att lägga till webbplatsgenvägar till din Chromebook-hylla:
-
Öppna webbläsaren Chrome, navigera till webbsidan och välj sedan ikonen Meny i det övre högra hörnet.

Image -
Välj Fler verktyg > Skapa genväg.

Image -
Redigera genvägsbeskrivningen efter eget tycke och välj Create i popup-fönstret.
Om du vill att genvägen alltid ska öppna webbplatsen i ett nytt webbläsarfönster, markera kryssrutan Öppna som fönster.

Image -
Den nya genvägen syns direkt på Chromebook-hyllan.

Image -
Om du vill ta bort genvägen högerklickar du på den och väljer Unpin.

Image
Så här anpassar du Chromebook-hyllan
Det finns några andra sätt du kan anpassa din hylla. Om du till exempel vill ändra platsen för Chromebook-hyllan högerklickar du på den och väljer Shelf position från menyn som visas.
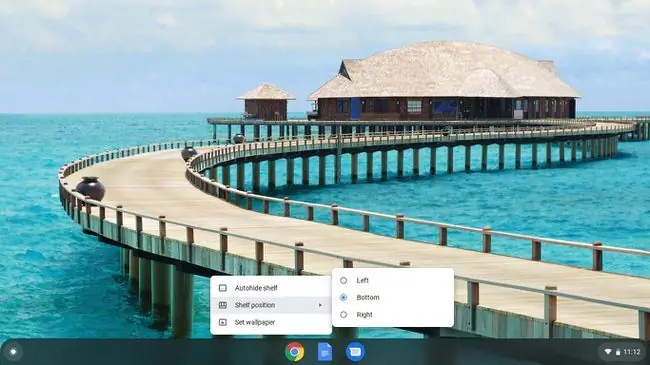
Du kommer också att se ett alternativ för Autohide shelf eller Visa alltid hylla, beroende på vilken som är aktiv för närvarande. När Autohide shelf är v alt försvinner hyllan när du klickar på en app eller en webbsida. För att avslöja hyllan, flytta musen till botten av skärmen (eller vilken sida jaget är placerat).






