Tracert-kommandot är ett kommandotolkskommando som används för att visa flera detaljer om vägen som ett paket tar från datorn eller enheten du är på till vilken destination du än anger.
Du kan också ibland se tracert-kommandot som kallas spårningsruttkommandot eller traceroute-kommando.
Tracert, som det förklaras nedan, gäller endast Windows, men traceroute-kommandot är också tillgängligt för Linux.
Tracert Command Tillgänglighet
Tracert-kommandot är tillgängligt från kommandotolken i alla Windows-operativsystem inklusive Windows 11, Windows 10, Windows 8, Windows 7, Windows Vista, Windows XP och även äldre versioner av Windows.
Tillgängligheten för vissa tracert-kommandoväxlar och annan tracert-kommandosyntax kan skilja sig från operativsystem till operativsystem.
Tracert Kommandosyntax
Om du vet hur man läser kommandosyntax, är syntaxen för tracert ganska enkel:
tracert [- d] [- h MaxHops] [- w TimeOut] [- 4] [- 6] mål [ /?]
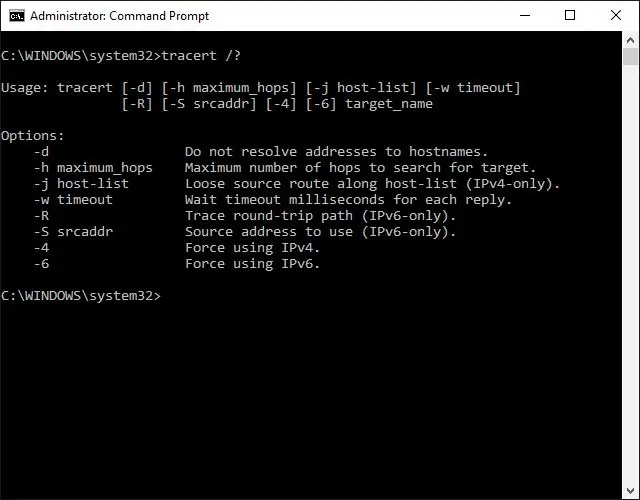
| Tracert-kommando alternativ | |
|---|---|
| Artikel | Description |
| - d | Det här alternativet hindrar tracert från att lösa IP-adresser till värdnamn, vilket ofta resulterar i mycket snabbare resultat. |
| - h MaxHops | Detta tracert- alternativ anger det maximala antalet hopp i sökningen efter målet. Om du inte anger MaxHops och ett mål inte har hittats efter 30 hopp, kommer tracert att sluta leta. |
| - w TimeOut | Du kan ange tiden, i millisekunder, för att tillåta varje svar innan timeout med detta tracert- alternativ. |
| - 4 | Det här alternativet tvingar tracert att endast använda IPv4. |
| - 6 | Det här alternativet tvingar tracert att endast använda IPv6. |
| target | Detta är destinationen, antingen en IP-adress eller värdnamn. |
| /? | Använd hjälpomkopplaren med kommandot tracert för att visa detaljerad hjälp om kommandots flera alternativ. |
Andra mindre vanligt använda alternativ för tracert-kommandot finns också, inklusive [- j HostList], [- R] och [- S Källadress]. Använd hjälpväxeln med kommandot tracert för mer information om dessa alternativ.
Spara de långa resultaten av ett tracert-kommando genom att omdirigera kommandots utdata till en fil med en omdirigeringsoperator.
Tracert kommandoexempel
tracert 192.168.1.1
I exemplet ovan används tracert-kommandot för att visa sökvägen från den nätverksanslutna datorn där tracert-kommandot exekveras av en nätverksenhet, i det här fallet en router på ett lok alt nätverk, som är tilldelad 192.168.1.1 IP-adress.
Resultatet som visas på skärmen kommer att se ut ungefär så här:
Spåra rutt till 192.168.1.1 över maxim alt 30 hopp
1 <1 ms <1 ms <1 ms 192.168.1.254
2 <1 ms <1 ms <1 ms 192.168.1.1Spårning komplett.
I det här exemplet kan du se att tracert hittade en nätverksenhet med IP-adressen 192.168.1.254, låt oss säga en nätverksswitch, följt av destinationen, 192.168.1.1, routern.
tracert www.google.com
Med tracert-kommandot som visas ovan, ber vi tracert att visa oss vägen från den lokala datorn hela vägen till nätverksenheten med värdnamnet www.google.com.
Spåra rutt till www.l.google.com [209.85.225.104]
över högst 30 hopp:
1 <1 ms <1 ms <1 ms 10.1.0.12 35 ms 19 ms 29 ms 98.245.140.1
s s 3 211 ms tex -0-3.dnv.comcast.net [68.85.105.201]
13 81 ms 76 ms 75 ms 209.85.241.37
14 84 ms 91 ms 87 ms 209.85.248.102
15 76 ms 112 ms 76 ms iy-f104.1e100.net [209.85.225]
Spårning klar.
I det här exemplet kan vi se att tracert identifierade femton nätverksenheter inklusive vår router vid 10.1.0.1 och hela vägen fram till målet för www.google.com, som vi nu vet använder den offentliga IP-adressen för 209.85.225.104, en av Googles många IP-adresser.
Humle 4 till 12 exkluderades ovan bara för att göra exemplet enkelt. Om du körde en riktig tracert skulle alla dessa resultat dyka upp på skärmen.
tracert -d www.yahoo.com
Med detta tracert-kommandoexempel begär vi återigen sökvägen till en webbplats, den här gången www.yahoo.com, men nu hindrar vi tracert från att lösa värdnamn genom att använda alternativet -d.
Spåra rutt till any-fp.wa1.b.yahoo.com [209.191.122.70]
över högst 30 hopp:
1 <1 ms <1 ms <1 ms 10.1.0.1
2 29 ms 23 ms 20 ms 98.245.140.1
9 ms3 ms 14 ms 68.85.105.201…13 98 ms 77 ms 79 ms 209.191.78.13114 80 ms 88 ms 89 ms 68.142.193.1115 77 ms 79 ms 78 ms 209.191.122.70Spårning komplett.
Vi kan se att tracert återigen identifierade femton nätverksenheter inklusive vår router vid 10.1.0.1 och hela vägen fram till målet för www.yahoo.com, som vi kan anta använder den offentliga IP-adressen 209.191.122.70.
Som du kan se löste inte tracert några värdnamn den här gången, vilket påskyndade processen avsevärt.
tracert -h 3 lifewire.com > z:\tracertresults.txt
I det här sista exemplet på kommandot tracert i Windows använder vi -h för att begränsa antalet hopp till 3, men istället för att visa resultaten i kommandotolken använder vi omdirigeringsoperatorn > för att skicka allt till en TXT-fil som finns på Z:, en extern hårddisk.
Här är några exempelresultat av detta sista kommando:
Spåra rutt till lifewire.com [151.101.66.114]
över högst 3 hopp:
1 <1 ms <1 ms <1 ms testwifi.here [192.168.86.1]
2 1 ms 1 ms <1 ms 192.168.1.1
s ms 167 ms s3 s giantwls-64-71-222-1.giantcomm.net [64.71.222.1]Spårning komplett.
Tracert-relaterade kommandon
Tracert-kommandot används ofta med andra nätverksrelaterade kommandotolkkommandon som ping, ipconfig, netstat, nslookup och andra.
Kommandot för sökväg liknar tracert men visar också information om nätverkslatens och förlust.






