Du kan ta emot, skicka, ta bort och arkivera meddelanden i Gmail precis som du skulle göra med alla andra e-posttjänster. Gmail tillhandahåller också praktiska metoder för att arkivera, hitta och märka meddelanden. Lär dig hur du kommer igång med ett nytt Gmail-konto.
Vad är Gmail?
Gmail är en gratis e-posttjänst som drivs av Google. Den integreras med andra Google-tjänster som Google Dokument, Google Drive och YouTube.
Gmail är också en del av Googles svit med produktivitetsappar som kallas Google Workspace. Alla som har ett gratis Google-konto kan komma åt Google Workspace, där Gmail är huvudnavet. Google erbjuder även ytterligare tjänster på företagsnivå med betalda Google Workspace-prenumerationer.
Det finns också en HTML-version av Gmail som heter Gmail Basic och en Gmail-mobilapp.
Om du aldrig har haft ett e-postkonto tidigare är Gmail ett utmärkt ställe att börja. Det är pålitligt och gratis, och det kommer med 15 GB lagringsutrymme för dina meddelanden, även om denna 15 GB gratis tilldelning inkluderar alla dina Google Foton, Google Dokument, Kalkylark, Presentationer, Ritningar, Formulär och Jamboard-filer. Ändå är 15 GB en bra mängd gratis lagringsutrymme, och du kan alltid köpa mer lagringsutrymme från Google.
Din e-post lagras online, så du kan komma åt den från vilken enhet som helst som är ansluten till internet.
Om du har ett annat e-postkonto hos en annan leverantör kan du kanske länka det till Gmail så att du kan läsa alla dina inkommande meddelanden i en inkorg.
Hur skaffar man ett Gmail-konto
För att skapa ett nytt Gmail-konto måste du först skapa ett nytt Google-konto.
-
Gå till Gmail.com och välj Skapa konto.

Image -
Om andra Google-konton har använts med din webbläsare kan du bli ombedd att välja ett konto. Välj Använd ett annat konto längst ned för att komma till inloggningsskärmen.

Image -
Välj Skapa konto > För mig själv.

Image -
Ange den begärda informationen och välj sedan Next.
Det är möjligt att ändra namnet som visas i fältet From: efter att du har skapat ditt Gmail-konto.

Image -
Ange den begärda informationen och välj sedan Next.
Att tillhandahålla kontoåterställningsinformation är valfritt, men det kan vara praktiskt om du av misstag glömmer ditt lösenord.

Image -
Läs Googles sekretessinformation och välj Jag godkänner.

Image
Du kommer automatiskt att tas till din nya Gmail-inkorg. Du kommer att se ett meddelande från Google i din inkorg med viktig information om hur du använder Gmail.
Du kan använda dina nya Google-inloggningsuppgifter för att komma åt YouTube, Google Dokument och alla andra Google-tjänster.
Så här ställer du in Gmail
Efter att ha granskat den inledande informationen kan du anpassa ditt konto. Välj till exempel Lägg till profilfoto för att lägga till ett foto som kommer att vara synligt för andra Gmail-användare. Om du vill ändra färgerna och layouten för Gmail-gränssnittet, välj Inställningar > Inkorgstyp för layouten, eller Inställningar > Tema för färger. Om du har ett annat e-postkonto väljer du Settings > Se alla inställningar > Konton och import >Importera e-post och kontakter för att länka det till ditt nya Gmail-konto.
Hur man använder Gmail
Om du vill skicka ett nytt Gmail-meddelande väljer du Compose.
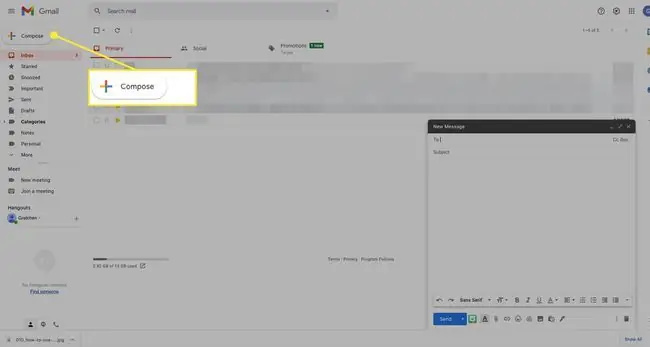
Välj Star bredvid ett meddelande för att markera det som viktigt.
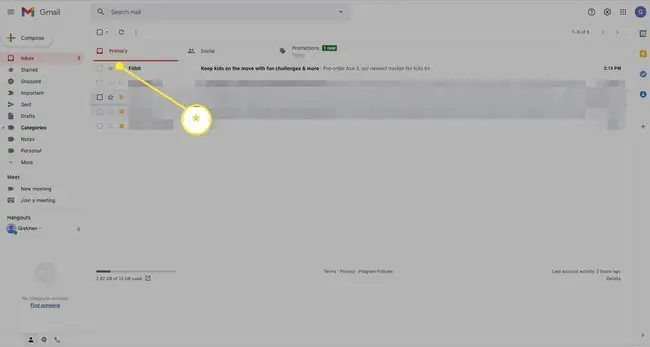
För att ta bort meddelanden från din inkorg, markera kryssrutan bredvid meddelandet och välj sedan Arkiv (mappen med en nedåtpil) eller Delete(papperskorgen).
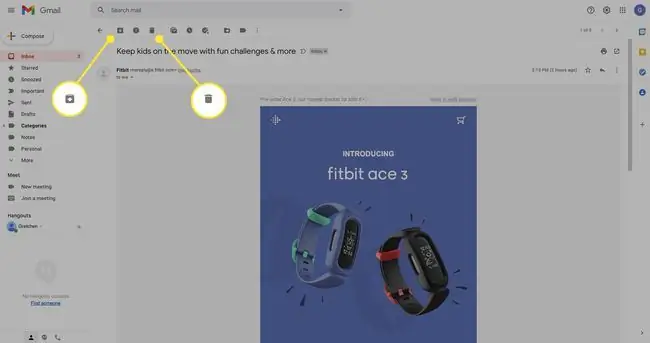
Om du skickar ett meddelande till papperskorgen i Gmail raderas det inte automatiskt. Om du vill ta bort ett meddelande permanent väljer du Trash från den vänstra rutan för att öppna papperskorgen. Välj sedan Empty Trash now.
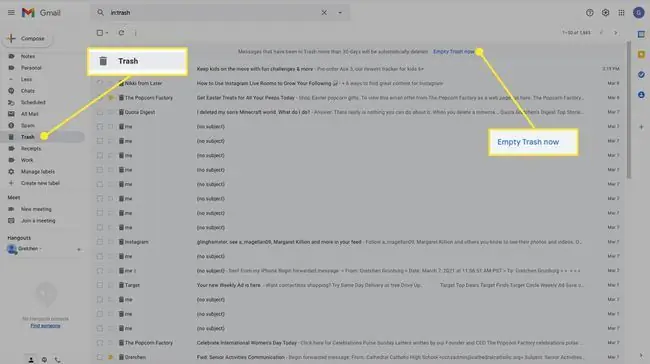
För att logga ut från Gmail, välj din profilikon (eller bild) i det övre högra hörnet och välj sedan Logga ut.
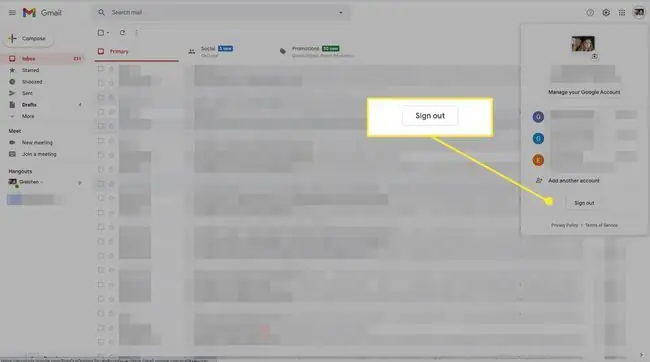
Hur man gör etiketter
Gmail-etiketter gör det enklare att hantera din inkorg. Medan du tittar på ett meddelande, välj Etikett-ikonen och välj bland alternativen, eller välj Skapa nytt för att skapa anpassade etiketter.
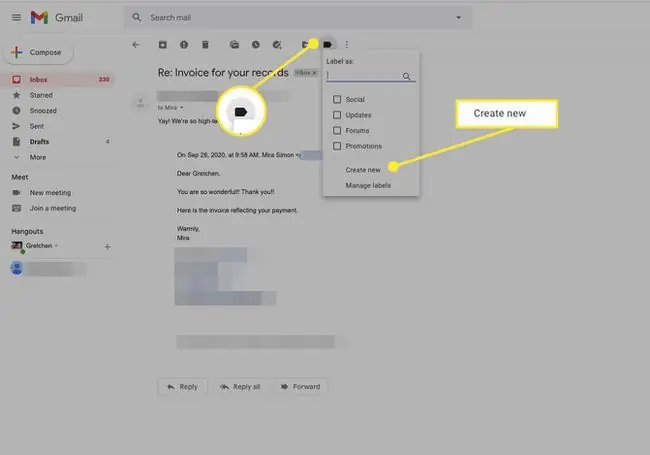
Hur man hittar e-postmeddelanden i Gmail
Utöver att använda etiketter kan du söka efter meddelandet med sökfältet ovanför din inkorg. Du kan också använda dina Gmail-kontakter för att hitta all korrespondens med vissa personer.






