Vad att veta
- Öppna meddelande i ett separat fönster: Håll ned Shift medan du väljer meddelandet.
- Öppna enskilda meddelanden i separata fönster: Settings > Se alla inställningar > Konversationsvy av
- Använd Utskriftsvy för att visa enskilda meddelanden utan att stänga av konversationsvyn.
Den här artikeln diskuterar hur man öppnar ett Gmail-meddelande i ett eget fönster, utan att störa Gmail-gränssnittet.
Öppna ett e-postmeddelande i sitt eget Gmail-fönster
För att öppna ett Gmail-meddelande i ett separat webbläsarfönster, håll ned Shift-tangenten medan du väljer meddelandet. Du kan ordna fönstren och se dem samtidigt.
Om du använder konversationsvyn ser du hela konversationen i det nya fönstret. Om du bara vill se ett meddelande och inte en hel konversation, använd instruktionerna nedan för att inaktivera konversationsvy eller använda utskriftsvy.
Du kan öppna så många meddelanden i nya fönster eller flikar som din webbläsare tillåter, och du kan fortsätta att läsa e-postmeddelanden även efter att du har tagit bort dem från eller arkiverat dem i din inkorg.
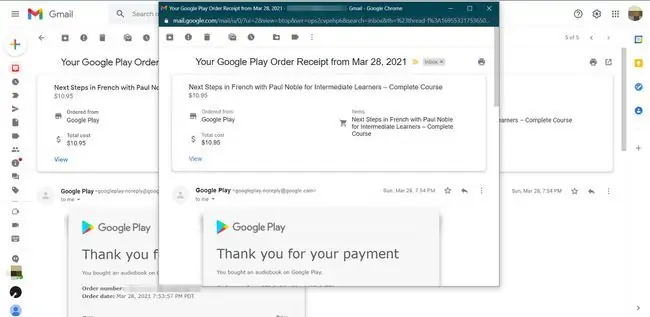
Inaktivera konversationsvy
Om du vill öppna enskilda meddelanden i separata fönster istället för konversationer, inaktiverar du konversationsvyn. Så här gör du:
-
I det övre högra hörnet av Gmail, välj Settings kugghjulsikonen.

Image -
Från rullgardinsmenyn, välj Se alla inställningar.

Image -
På fliken General, scrolla ned till avsnittet Konversationsvy och välj Konversationsvy av.

Image -
Längst ned på skärmen, välj Save Changes.

Image
Använd utskriftsvy för att öppna individuella e-postmeddelanden från konversationer
Om du vill visa enskilda meddelanden utan att inaktivera konversationsvyn kan du använda Print View för att öppna enskilda e-postmeddelanden i separata webbläsarfönster eller flikar.
-
Öppna konversationen som innehåller meddelandet. Längst ned i konversationen väljer du Visa trimmat innehåll (ellipsis)-ikonen för att visa alla meddelanden i konversationen.

Image -
Välj e-postmeddelandet du vill expandera och välj sedan Mer till höger om Reply-pilen More (tre vertik alt staplade prickar) ikon.
Välj inte knappen Skriv ut alla i konversationsfönstret, eftersom det kommer att skriva ut hela tråden.

Image -
Från rullgardinsmenyn, välj Skriv ut.

Image - När webbläsarens utskriftsdialogruta visas, avbryt den. E-postmeddelandet ska finnas kvar i det separata fönstret eller fliken.
Om du har en popup-blockerare aktiverad kan du behöva inaktivera den för att den här Gmail-funktionen ska fungera korrekt.






