Att spela in din röst på iPhone är ganska enkelt med Apples Voice Memos, en gratis app som låter dig spela in ljud på iPhone, iPad och Apple Watch. Denna röstinspelare har en enkel, strömlinjeformad design med inspelnings- och redigeringsfunktioner samtidigt som den stöder export av ljudinspelningar till andra tjänster för säkerhetskopiering, delning eller mer avancerad redigering.
Appen Voice Memos är installerad på alla iOS-enheter, men du kan installera om den från App Store gratis om du har tagit bort den.
Hur man spelar in med appen Voice Memos
Att spela in ljud med iPhone Voice Memos-appen är ganska enkelt. Så här spelar du in röst på iPhone med den.
- Öppna Voice Memos-appen på din iPhone eller annan iOS-enhet.
-
Tryck på den röda record-knappen längst ned på skärmen för att starta en ny röstinspelning.
Bara ett snabbt tryck är bra. Du behöver inte hålla i den.
- Knacka på den lilla röda horisontella linjen när du spelar in för att se fler alternativ. Du kan pausa inspelningen och återuppta den för att behålla flera inspelningar inom samma ljudfil på skärmen som öppnas.
-
Knacka på den röda stop-knappen när du vill stoppa inspelningen.

Image -
Välj Ny inspelning längst upp på skärmen och skriv ett namn för inspelningen. Inspelningen sparas under det namn du skriver.

Image
Hur man trimmar ett röstmemo på iPhone
Apples Voice Memos-app innehåller endast grundläggande redigeringsfunktioner. Så här trimmar du en röstinspelning i appen.
- Knacka på ljudinspelningen du vill redigera på öppningsskärmen för röstmemon.
- Tryck på ellipsis.
-
Tryck Redigera inspelning.

Image - Tryck på crop-ikonen.
- Dra de gula handtagen längst ner på skärmen för att omsluta den del av inspelningen du vill behålla.
- Knacka på Trim för att ta bort någon del av inspelningen utanför trimhandtagen.
-
Tryck på Spara för att bekräfta ändringarna.

Image -
För att radera en del av ljudet, tryck på ikonen crop, välj en del av tidslinjen och tryck på Delete. Tryck till sist Spara.
- När du är klar med alla dina redigeringar av ljudfilen trycker du på Klar.
Hur man tar bort ett iPhone-röstmemo
För att radera en ljudinspelning i Voice Memos-appen, tryck på inspelningen och tryck sedan på papperskorgen bredvid den.
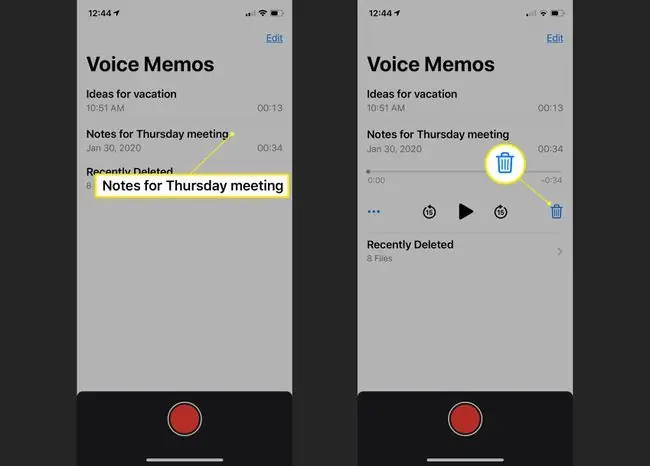
Du kommer inte att få en bekräftelseprompt, men du kan få tillbaka den om du av misstag raderar en inspelning. Tryck på kategorin Recently Deleted, tryck på filens namn och tryck sedan på Recover > Återställ inspelning.
Skicka röstmemon på iPhone
När de har spelats in kan du skicka ljudfiler i Voice Memos-appen till en mängd olika appar och tjänster.
- Knacka på filen du vill skicka.
- Tryck på ellipsis.
- Tryck Dela.
-
Knacka på en kontakt för att skicka den till en kontakt eller exportera den till en app.

Image -
Du kan också scrolla nedåt för att säkerhetskopiera Apple Voice Memo-inspelningen via en molnlagringstjänst som Dropbox eller tryck på Save to Files för att spara den på din enhet.
Om du stöter på några fel när du exporterar eller säkerhetskopierar din inspelning, försök att skicka den till dig själv som ett e-postmeddelande, öppna filen på din dator och skicka den sedan till din föredragna tjänst eller kontakt därifrån.
Voice Memos App Tips
Röstinspelarens iPhone-app, Voice Memos, kan vara till hjälp för att genomföra intervjuer eller göra anteckningar. Du kan till och med använda den för att spela in telefonsamtal.
Här är några värdefulla tips för att få ut det mesta av det.
- Kontrollera ditt lagringsutrymme: Även om inspelningar av röstmemon tekniskt sett kan pågå så länge du vill, begränsas de av mängden ledigt utrymme på din enhet. Om det behövs kan du frigöra utrymme.
- Gör en testinspelning: Innan du gör en viktig lång intervju, gör en snabb 10-sekunders testinspelning för att säkerställa att allt fungerar bra och att bakgrundsljud inte för högt.
- Använd en mikrofon: Du behöver inte använda en mikrofon, men att ansluta en till din iPhone kan förbättra ljudkvaliteten avsevärt. Observera att du kan behöva en dongel.
- Säkerhetskopiera din inspelning omedelbart: Som en försiktighetsåtgärd är det en bra idé att maila dig själv en kopia av röstinspelningen så snart den är klar eller säkerhetskopiera den till ett moln tjänst som OneDrive eller Google Drive. På så sätt kommer ditt viktiga ljud inte att gå förlorat om du tappar eller går sönder din iPhone.






