En fil med filtillägget CACHE innehåller tillfällig information som ett program lägger åt sidan eftersom det antar att du snart kommer att vilja använda det igen. Genom att göra detta kan programvaran ladda informationen snabbare än vad det skulle ta för att hitta originaldata.
CACHE-filer är inte avsedda att öppnas av någon eftersom programmet som använder dem kommer att använda dem när det behövs och sedan kassera CACHE-filerna när det behövs. Vissa av dessa filer kan bli ganska stora, beroende på vilket program och vilken data du arbetar med.
Om din CACHE-fil har ett annat format kan det istället vara en Snacc-1.3 VDA-fil.
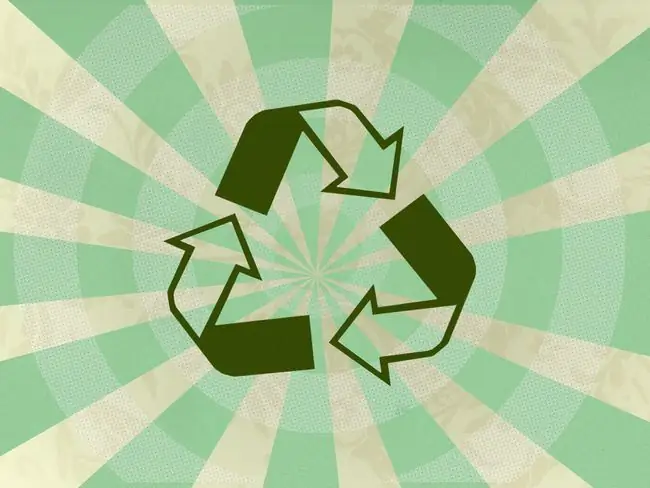
Den här artikeln avser endast att öppna filer som slutar på. CACHE. Detta kan förväxlas med cachefiler som ofta raderas via en webbläsare för att åtgärda specifika fel. Dessa typer av cachefiler slutar sällan med det här filtillägget.
Hur man öppnar en CACHE-fil
De flesta CACHE-filer du stöter på är inte avsedda att öppnas av dig. Du kan öppna ett om du vill se det som ett textdokument, men det kommer troligen inte att hjälpa dig att läsa filen som du är van vid med vanliga textbaserade format som TXT, DOCX, etc. Programmet som skapade filen CACHE-filen är den enda programvaran som kan använda den.
För att öppna en CACHE-fil för att se den i dess textform, använd bara en vanlig textredigerare som Windows Notepad eller en av dessa fritextredigerare. Återigen är texten med största sannolikhet förvrängd, så den kommer förmodligen inte att tjäna något egentligt syfte.
Eftersom dessa textredigerare inte känner igen filtillägget. CACHE som ett textdokument, måste du först öppna programmet och sedan söka efter CACHE-filen inifrån programmet.
CACHE-filer som är Snacc-1.3 VDA-filer är associerade med programmet Snacc (Sample Neufeld ASN.1 to C Compiler).
Hur man konverterar en CACHE-fil
CACHE-filer är inte i ett vanligt format som andra filer, så du kan inte konvertera en till JPG, MP3, DOCX, PDF, MP4, etc. Även om dessa filtyper kan konverteras med ett filkonverteringsverktyg, att försöka använda en på en CACHE-fil kommer inte att vara till någon hjälp.
Men om filen är 100 procent synlig i en textredigerare, kan den konverteras till ett annat textbaserat format som HTM, RTF, TXT, etc. Du kan göra detta genom själva textredigeraren. Notepad++ är ett exempel på en textredigerare som stöder många exportformat.
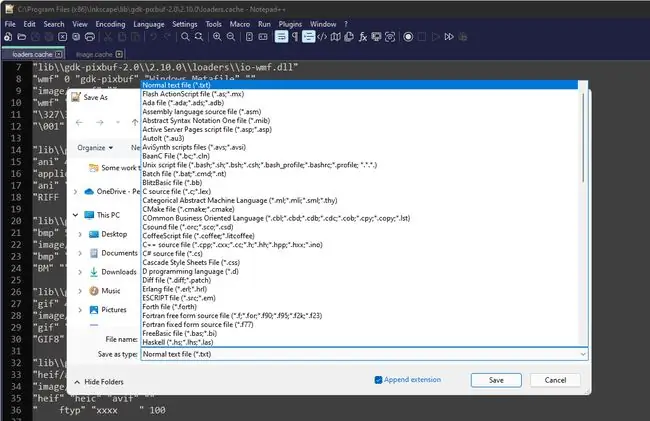
Om du har en CACHE-fil från ett spel byggt med Digital Extremes Evolution Engine, kan Evolution Engine Cache Extractor kanske öppna den.
Kan du fortfarande inte öppna den?
Om du har provat förslagen ovan men din fil fortfarande inte öppnas, kontrollera filtillägget igen. Du kanske har läst fel, vilket förvirrar ett annat filtillägg för det här.
Till exempel delar CASE-filer några av samma filändelsebokstäver, men de är faktiskt i SlipCover Case Template-filformatet och används av en annan anledning och kan därför inte öppnas med samma programvara som använd CACHE-filer.
En annan du kanske blandar ihop med CACHE är ASH. Den här har några möjliga format: Nintendo Wii-menyfil, KoLmafia-skriptfil eller Audiosurf-metadatafil.
Mer information om cachemappar
Vissa program skapar en. CACHE-mapp. Dropbox är ett exempel - det skapar en dold.dropbox.cache-mapp efter att den har installerats. Det har ingenting att göra med CACHE-filer.
Vissa program låter dig visa filerna som cachelagrats av din webbläsare, men som nämnts ovan använder de cachade filerna förmodligen inte filtillägget. CACHE. Du kan använda ett program som ChromeCacheView för att se filerna som Chrome har sparat i sin cachemapp, eller MZCacheView för Firefox.
FAQ
Hur tar jag bort appcachefiler i Windows 10?
Du kan rensa systemets cache med hjälp av verktyget Diskrensning. Gå till Settings > System > Storage > Konfigurera Storage Sense eller kör det nu > Clean.
Var är mina Windows-app-cachefiler?
De flesta temporära filer lagras i mappen Windows Temp. Även om platsen varierar beroende på dator och till och med efter användare, kan du komma åt den med hjälp av dialogrutan Kör. Tryck Windows-tangent + R, skriv %temp% och klicka på OK.






