Vad att veta
- I PowerShell eller kommandotolk: diskpart > list disk > select disk > listpartition > välj partition > delete partition override.
- För att formatera partition: högerklicka Start > Disk Management > högerklicka Unallocated> New Simple Volume > följ guiden.
Den här artikeln förklarar hur man tar bort en återställningspartition i Windows 10, Windows 8 och Windows 7. Den förklarar också hur man formaterar och expanderar en partition för att använda det oallokerade utrymmet.
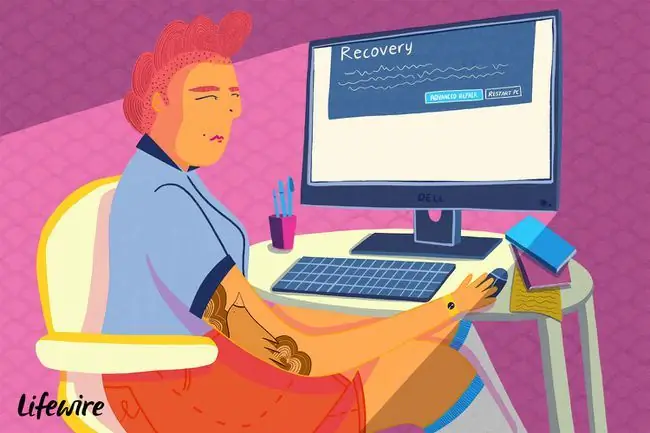
Hur man tar bort en återställningspartition i Windows
Eftersom återställningspartitioner är skyddade skiljer sig stegen för att ta bort dem från att ta bort en normal partition.
När du skapar en återställningspartition för Windows är det bäst att lagra den på en extern enhet ifall något händer med din dator. När du har sparat den någon annanstans kan du ta bort återställningspartitionen från din dator för att frigöra utrymme.
-
Högerklicka på Start-menyn och välj Windows PowerShell (Admin) eller Command Prompt (Admin).
Om du använder Windows 7 eller tidigare måste du öppna kommandotolken på ett annat sätt, som genom Start-menyn eller dialogrutan Kör.
- Skriv diskpart och tryck Enter, skriv sedan list disk och tryckEnter.
-
En lista över diskar visas. Skriv select disk (därär numret på disken med återställningspartitionen) och tryck Enter.
Om du är osäker på vilken den är på, ta reda på det genom att öppna verktyget Diskhantering.

Image -
Skriv listpartition och tryck Enter. En lista över partitioner visas. Skriv select partition (därär numret på återställningspartitionen) och tryck Enter.

Image - Skriv delete partition override och tryck Enter.
När du ser ett bekräftelsemeddelande kan du stänga PowerShell/kommandotolken.
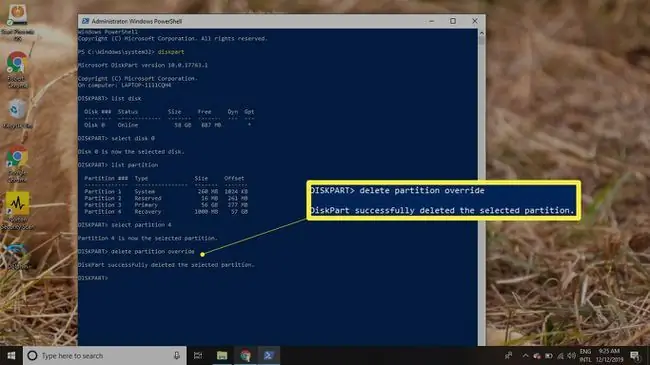
Hur man formaterar en partition
Om du tar bort en återställningspartition skapas en sektion med oallokerat utrymme på din enhet. För att använda det oallokerade utrymmet måste du formatera partitionen:
-
Högerklicka på Start-menyn och välj Disk Management.
Om du använder Windows 7 eller tidigare, klicka på Start-menyn och skriv diskmgmt.msc i sökrutan för att hitta Diskhantering verktyg.
-
Bredd med disknumret för din hårddisk kommer du att se flera partitioner, inklusive en som heter Unallocated. Högerklicka på Unallocated partitionen och välj New Simple Volume.

Image - Välj Next för att fortsätta guiden.
-
Ange hur mycket data den nya partitionen ska använda från det oallokerade utrymmet och välj sedan Next.

Image -
Välj en bokstav från rullgardinsmenyn för att tilldela partitionen och välj sedan Next.

Image -
Ange ett namn för partitionen i fältet Volume label och välj sedan Next.
Standardfilsystemet är NTFS, men du kan ändra det till FAT32 eller ett annat filsystem om du vill.

Image - Välj Finish för att stänga guiden.
Hur man utökar en partition för att använda det otilldelade utrymmet
Om du vill expandera en annan partition för att använda det extra utrymmet, måste det oallokerade utrymmet visas till höger om den partitionen i Diskhanteringsverktyget. Så här utökar du en partition:
-
Högerklicka på den partition du vill expandera och välj Extend Volume.

Image - Välj Next för att fortsätta guiden.
-
Ange hur mycket av det otilldelade utrymmet du vill använda och välj sedan Next.

Image - Välj Finish för att avsluta guiden. Windows-partitionens storlek kommer att ändras för att inkludera det extra utrymmet.
FAQ
Är det säkert att ta bort en återställningspartition i Windows?
Ja. Att ta bort en återställningspartition påverkar inte Windows-operativsystemet.
Hur återställer jag en borttagen Windows-återställningspartition?
För att återställa raderade återställningspartitioner, bygg om Windows Boot Configuration Drive, använd ett tredjepartsverktyg eller installera om Windows.
Hur återställer jag Windows till fabriksinställningarna utan en återställningspartition?
Använd Reset This PC för att återställa din Windows-dator till fabriksinställningarna. I Windows 8 använder du Refresh Your PC för att säkerhetskopiera dina filer först.
Hur skapar jag en återställningsenhet i Windows?
I Windows 11 eller 10, sök efter Skapa en återställningsenhet och markera rutan bredvid Säkerhetskopiera systemfiler till återställningsenheten. Anslut sedan en USB-enhet och välj sedan Next. Du kan också skapa en återställningsenhet i Windows 8.






