En iPhone-kalender som inte synkroniseras med en Outlook-kalender är ett vanligt problem som många användare upplever. Det kan också inträffa med andra iOS-enheter som en iPod touch eller iPad.
Ibland visas inte händelser som läggs in i iOS Calendar-appen i rätt Outlook-kalender, medan andra gånger kan en Outlook-kalender på iPhone sakna viktig data.
Lyckligtvis finns det en mängd olika strategier för att hantera detta irriterande fel.
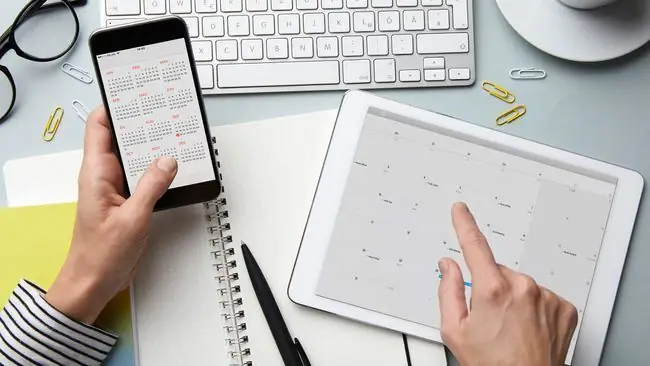
Orsaker till att Outlook-kalendern inte synkroniseras med iPhone
Några av de vanligaste orsakerna till att iPhone-kalenderhändelser inte synkroniseras korrekt med Outlook inkluderar:
- Fel kalender har v alts när en händelse skapas.
- Data synkroniseras inte till servern korrekt.
- Ett Outlook-konto som inte är anslutet till en iPhone.
- iOS-standardkalendern är felaktigt konfigurerad.
Hur åtgärdar du synkroniseringsproblem med iPhone och Outlook-kalender
Här är alla beprövade strategier för att fixa iPhone Outlook-kalendersynkroniseringsproblem listade från vanligaste och enklaste till minst vanliga och mer tidskrävande. Vi rekommenderar att du går igenom de här lösningarna för att effektivt lokalisera orsaken och rätta till den.
- Byt till Wi-Fi. För att iPhone- och Outlook-kalendrar ska synkroniseras korrekt måste data skickas till onlineservrarna och sedan laddas ner igen till den andra enheten. Datasynkronisering kan försenas när din iPhone är på en mobilanslutning för att spara data så försök att ansluta till en Wi-Fi-signal och se om det fungerar.
- Inaktivera flygplansläge. Om du har haft flygplansläge aktiverat när du tittar på en film eller under ett flyg, kommer ingen av dina data att synkroniseras korrekt, eftersom din iPhone inte kommer att kunna ansluta till relevanta onlineservrar. Kontrollera om flygplansläget har aktiverats, inaktivera det om det har det, anslut till en mobil- eller Wi-Fi-signal och vänta några minuter.
-
Stäng av din iPhones lågströmsläge. Denna inställning aktiveras när enhetens batteri blir låg. Den inaktiverar de flesta bakgrundsaktiviteter inklusive nedladdningar och datasynkronisering mellan tjänster.
Att ladda din iPhone inaktiverar vanligtvis det här läget automatiskt, men du kan också stänga av det manuellt. Gå till Inställningar > Batteri och tryck på vippknappen Low Power Mode.
-
Stäng alla dina iPhone-appar. Ibland kan appar på iPhone bli problematiska och det bästa sättet att fixa dem när detta händer är att stänga dem helt och sedan öppna dem igen.
Att minimera en app på iOS eller byta till en annan app betyder inte att du har stängt den tidigare appen. För att stänga en app helt, svep en lång svep från botten av skärmen till toppen för att dra upp alla öppna appar, svep sedan nedåt på varje app för att stänga dem.
-
Starta om din iPhone. Att starta om en enhet för att få den att fungera korrekt är lite av en klyscha men det fungerar.
Om du bara trycker på strömbrytaren på en iPhone försätts den bara i viloläge. Detta är inte en omstart. För att starta om en iPhone måste du stänga av den helt och sedan slå på den igen.
-
Installera de senaste Outlook-appuppdateringarna. Appuppdateringar innehåller ofta korrigeringar för problem som att Outlook-kalendern inte synkroniseras korrekt. Ibland måste de till och med se till att appar fungerar korrekt med nya iOS-operativsystemuppdateringar.
För att hålla dina iPhone-appar uppdaterade öppnar du App Store på din iPhone, trycker på Uppdateringar, drar sedan listan med appar nedåt och släpper fingret.
- Se till att du är inloggad på rätt Outlook-konto på din iPhone. Gå till Settings > Lösenord och konton. Om Outlook inte finns på listan över konton trycker du på Lägg till konto för att lägga till det.
- Kontrollera dina Outlook-behörigheter. Även om du är inloggad korrekt med Outlook kanske du inte har gett tjänsten full åtkomst på din iPhone. Gå till Settings > Lösenord och konton > Outlook och se till att Calendarsvippomkopplaren är påslagen.
-
Kontrollera din iPhones standardkalender. Gå till Settings > Calendar > Default Calendar Du kan ha flera kalendrar listade här, inklusive några Outlook ettor. Kalendern med bocken bredvid är den där nya händelser skapade på din iPhone kommer att placeras. Se till att din föredragna Outlook-kalender är den som är markerad.
-
Se till att du använder rätt kalender i iOS Calendar-appen. Om du har problem med att din iPhone-kalender inte synkroniseras med Exchange eller Outlook, kanske du vill dubbelkolla hur du gör nya poster i iOS Calendar-appen.
När du skapar en ny händelse trycker du på Calendar för att se till att namnet på din Outlook-kalender är markerat. Du kanske har sparat händelser i fel kalender.
-
Utför en manuell iTunes-synkronisering. Om du har de senaste versionerna av iOS och Outlook installerade på din iPhone bör kalenderdata synkroniseras via molnet i bakgrunden.
Om du har provat alla tips som nämns ovan och ingenting har fungerat, kanske du vill prova en synkronisering via iTunes. Anslut först din iPhone till din dator via kabeln, öppna iTunes på din dator och välj sedan Devices > iPhone > Info > Calendars > Synkronisera kalendrar från > Outlook > Alla kalendrar > Ansök
FAQ
Varför synkroniseras inte min Outlook-e-post med min iPhone?
Se till att Background App Refresh är aktiverat för Outlook. På din iPhone går du till Settings > General > Background App Refresh > slå påOutlook växla.
Varför synkroniseras inte mina Outlook-kontakter med min iPhone?
Du kan behöva återställa ditt konto. För att göra det, öppna Outlook-appen på din iPhone, gå till Settings, välj kontot och tryck på Återställ konto.
Hur synkroniserar jag mina Google-, Outlook- och iPhone-kalendrar?
Använd ett tredjepartsprogram som Sync2 för att synkronisera dina Google-, Outlook- och iPhone-kalendrar. Justera sedan telefoninställningarna för att tillåta synkronisering med Googles tjänster med appen Kalender.






