Om din iPhones skärm är helt vit och inte visar några ikoner eller appar, kanske du står inför den ökända iPhone White Screen, alias iPhone White Screen of Death. Det namnet får det att låta läskigt, men det är inte så illa som det låter i de flesta fall. Din iPhone kommer inte att explodera eller så.
IPhone White Screen of Death lever sällan upp till sitt namn. Stegen som förklaras i den här artikeln kan ofta fixa det (och kan fixa en iPad eller iPod touch också. Se slutet av artikeln för mer information).
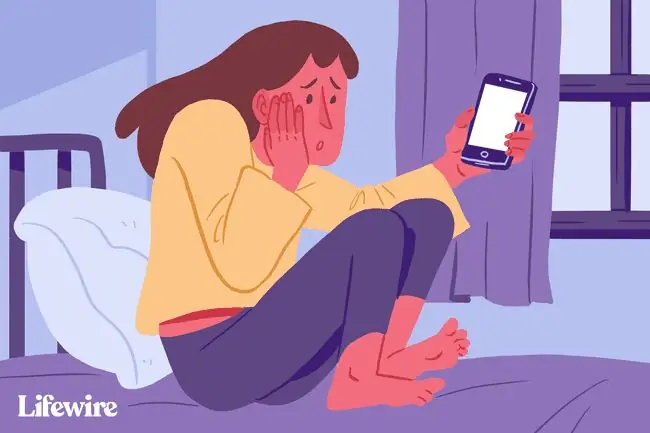
Medan tipsen och instruktionerna i den här artikeln skrevs med iOS 12, gäller de alla nyare versioner av iPhone och iOS operativsystem, inklusive (men inte begränsat till) iOS 11 och iOS 12.
Orsakerna till iPhone vit skärm
En iPhone vit skärm kan orsakas av ett antal saker, men de två vanligaste bovarna är:
- Mislyckad programuppdatering eller jailbreak - När du försöker uppdatera iPhones operativsystem och uppdateringen misslyckas, kommer du ibland att se den vita skärmen. Detta är ännu vanligare när du försöker jailbreaka din iPhone och jailbreaket misslyckas.
- Hårdvaruproblem - Om programvaran inte är boven är den andra vanligaste orsaken till att den vita skärmen kabeln som ansluter iPhones moderkort till dess skärm som lossnar eller går sönder. I vissa fall är detta helt enkelt resultatet av ett maskinvarufel över tid. I andra fall lossnar kontakten efter att telefonen har tappats för ofta.
Oavsett orsaken till iPhone White Screen of Death på din telefon, prova dessa steg för att fixa det.
Testa trippelfingertrycket först
Detta löser inte problemet i de flesta fall, men det finns en liten chans att du inte har en White Screen of Death alls. Istället kan du av misstag ha aktiverat skärmförstoring. Om så är fallet kan du zoomas supernära in på något vitt, vilket gör att det ser ut som en vit skärm. I så fall hjälper vanliga tryck inte.
För att fixa förstoringen, håll tre fingrar tillsammans och använd dem sedan för att dubbeltrycka på skärmen. Om din skärm är förstorad kommer den att återgå till normal vy. Stäng av förstoring i Settings > General > Tillgänglighet > Zoom> Av
Hård återställ iPhone
Det bästa steget för att åtgärda iPhone-problem är ofta att starta om iPhone. I det här fallet behöver du en lite kraftfullare omstart som kallas en hård återställning. Det här är som en omstart men det kräver inte att du kan se eller röra något på din skärm - vilket är nyckeln om du har en vit skärm som inte svarar på tryckningar. Det rensar också mer av iPhones minne (oroa dig inte, du kommer inte att förlora din data).
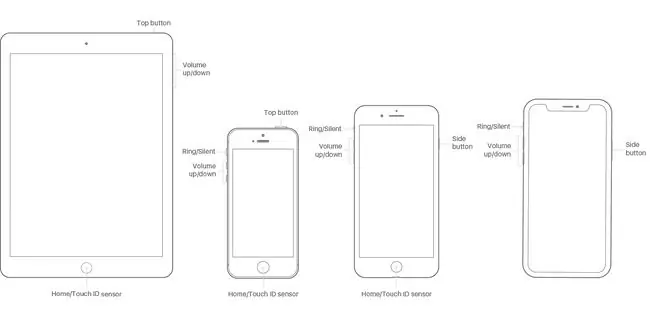
För att utföra en hård återställning på valfri iPhone-modell från originalet till iPhone 7:
- Håll ner både hemknappen och sleep/wake-knappen samtidigt (på iPhone 7 håller du volym nedoch sleep/wake knappar istället).
- Fortsätt hålla ned tills skärmen blinkar och Apple-logotypen visas.
- Släpp knapparna och låt iPhone starta som vanligt.
Eftersom iPhone 8 har annan teknik i sin hemknapp, och eftersom iPhone X, XS och XR inte har någon hemknapp alls, är den hårda återställningsprocessen lite annorlunda. På dessa modeller:
- Tryck på volym upp-knappen och släpp det.
- Tryck på volym ned-knappen och släpp det.
-
Håll ned sleep/wake (alias Side) tills telefonen startar om. När Apple-logotypen visas släpper du knappen.
Hold Down Home + Volym upp + Power
Om en hård återställning inte gjorde susen, finns det en annan kombination av knappar som fungerar för många människor:
- Håll ned Home-knappen, volym upp-knappen och power (sleep/wake)-knappen på en gång.
- Det kan ta ett tag, men håll kvar tills skärmen stängs av.
- Fortsätt att hålla ned dessa knappar tills Apple-logotypen visas.
- När Apple-logotypen dyker upp kan du släppa knapparna och låta iPhone starta som vanligt.
Det här fungerar självklart bara med iPhone-modeller som har en hemknapp. Det fungerar förmodligen inte med iPhone 8, X, XS och XR och kanske inte fungerar med 7:an. Det finns ännu inte något att säga om det finns en motsvarighet till det här alternativet på dessa modeller.
Testa återställningsläge och återställ från säkerhetskopia
Om inget av dessa alternativ fungerade är nästa steg att prova att sätta iPhone i återställningsläge. Återställningsläge är ett kraftfullt verktyg för att komma runt alla programvaruproblem du kan ha. Det låter dig installera om iOS och återställa säkerhetskopierad data på iPhone. För att använda den behöver du en dator med iTunes installerat på den och sedan följa dessa steg:
- Stäng av din iPhone om möjligt.
- Anslut synkroniseringskabeln till iPhone, men inte till datorn.
-
Vad du gör härnäst beror på din iPhone-modell:
- iPhone XR, XS, X och 8 - Håll ned Side-knappen medan du ansluter synkroniseringskabeln till datorn.
- iPhone 7 series - Tryck och håll volym ned medan du ansluter telefonen till datorn.
- iPhone 6S och tidigare - Tryck och håll ned Home-knappen och anslut kabeln till datorn.
- Fortsätt hålla ned vilken knapp du än håller tills skärmen för återställningsläge visas (iTunes-ikonen med en kabel som pekar mot den och texten Anslut till iTunes).
- Om skärmen övergår från vit till svart är du i återställningsläge. Vid det här laget kan du använda instruktionerna på skärmen i iTunes för att Restore din iPhone från säkerhetskopiering eller Update operativsystemet.
- Återställ din telefon från säkerhetskopiering.
I vissa fall kan du stöta på ett problem när du återställer iPhone som hindrar dig från att slutföra processen. Till exempel kan du få 4013 iPhone-felet.
Komma in och ut ur iPhone-återställningsläge
Testa DFU-läge
Device Firmware Update (DFU) Mode är ännu kraftfullare än Recovery Mode. Den låter dig slå på iPhone men hindrar den från att starta operativsystemet, så att du kan göra ändringar i själva operativsystemet. Det här är mer komplext och knepigt, men det är värt att prova om inget annat har fungerat. Så här sätter du telefonen i DFU-läge:
- Anslut din iPhone till din dator och starta iTunes.
- Stäng av telefonen.
-
Vad du gör härnäst beror på din iPhone-modell:
- iPhone 7 och uppåt - Håll ned sidoknappen och volym ned-knappen samtidigt.
- iPhone 6S och tidigare - Håll ned vilo-/strömknappen och hemknappen samtidigt.
- Håll ned knapparna i 10 sekunder. Om du ser Apple-logotypen höll du den för länge och borde börja om igen.
- Släpp efter 10 sekunder viloläge/ström/Sido-knappen, men håll kvar den andra knappen.
- Om telefonens skärm är svart är du i DFU-läge. Om du ser en iTunes-logotyp måste du börja om.
- Följ instruktionerna på skärmen i iTunes.
Bottom Line
Om du har provat alla dessa steg och fortfarande har problemet, har du förmodligen ett problem som du inte kan åtgärda. Du bör kontakta Apple för att boka tid på din lokala Apple Store för support.
Fixa en iPod Touch eller iPad vit skärm
Den här artikeln handlar om att fixa en vit iPhone-skärm, men iPod touch och iPad kan ha samma problem. Lyckligtvis är lösningarna för en iPad eller iPod touch White Screen desamma. Alla tre enheterna delar många av samma maskinvarukomponenter och kör samma operativsystem, så allt som nämns i den här artikeln kan också hjälpa till att fixa en vit skärm för iPad eller iPod touch.
FAQ
Varför är min iPhone-skärm svartvit?
Om en iPhone-skärm blir svartvit har en inställning förmodligen ändrats. Gå till Inställningar > Tillgänglighet > Visnings- och textstorlek och se till Färgfilter är avstängt. I Tillgänglighet, gå till Zoom > tryck Zoom Filter och se till Gråskalaär inte v alt.
Hur fixar jag en grön linje på en iPhone-skärm?
Om du ser en vertikal grön linje på din iPhone-skärm, försök att starta om enheten och uppdatera den till den senaste iOS-versionen. Du kan behöva kontakta Apples support om det finns vattenskador eller hårdvaruskador. Som en sista utväg kan du överväga att återställa iPhone till fabriksinställningarna.
Hur fixar jag en svart skärm på en iPhone?
Om du upplever en tom iPhone-skärm som förblir svart, men du kan se att den fungerar eftersom den gör ljud, se först till att enheten är laddad. Om problemet uppstår i en viss app, ta bort den appen och starta om telefonen. Du kan också prova att starta om iPhone till återställningsläge.






