Feedly är en robust flödesläsare som samlar information från hela webben till en bekväm plats. Du kan använda den för att se uppdateringar om alla ämnen du är intresserad av, oavsett om de kommer från nyheter, bloggar, inlägg på sociala medier, RSS-flöden eller andra källor.
Den främsta fördelen med en flödesläsare som den här är att se all denna information på ett enda ställe istället för att behöva besöka varje webbplats, blogg, etc. för att få uppdateringar. Du kan använda Feedly från din dator, webben eller din mobila enhet.
Så här registrerar du dig för ett Feedly-konto
Det är enkelt att skapa ett nytt Feedly-konto, särskilt om du redan har ett Google- eller Facebook-konto.
Välj KOM IGÅNG GRATIS på feedly.com eller via Feedly-mobilappen och välj sedan hur du registrerar dig - ditt Google-, Apple-, Twitter- eller Microsoft-konto fungerar, eller så kan du ange din e-postadress och skapa ett nytt lösenord bara för Feedly.
Pick a Feedly App
När du har registrerat dig har du några alternativ för hur du kommer åt ditt konto. Du kan använda webbplatsen från vilken webbläsare som helst eller logga in på ditt konto från appen för Android eller iOS.
Flöden och läsvanor synkroniseras mellan enheter, så om du läser något på ditt skrivbord eller lägger till ett nytt flöde till ditt konto från din telefon, kommer det att återspeglas på alla dina andra anslutna enheter också.
Det finns även appar från tredje part som fungerar med ditt konto, som IFTTT och en mängd andra appar för en mängd olika enheter.
Hur man skapar ett nytt flöde
När du har loggat in kan du skapa ett nytt flöde, som i slutändan kommer att vara som en mapp där en samling uppdateringar finns. Kanske vill du skapa en för nyheter eller videospelinnehåll, eller något specifikt som Android-nyheter.
-
Välj SKAPA EN MAPP från den vänstra panelen och döp den sedan till något som kommer att vara vettigt för dig senare. Välj SAVE för att gå vidare.

Image -
Välj ADD CONTENT för att lägga till en källa till flödet så att du kan se artiklar från den källan när du öppnar det här flödet.

Image -
Sök efter ett relaterat ämne, ange ett webbplatsnamn eller klistra in en RSS-feed-URL i rutan. Du kan också bläddra bland ämnesidéerna om du inte är säker på var du ska leta.

Image Du behöver inte nödvändigtvis hitta webbplatsens RSS-flöde för att lägga till det. Sök bara efter webbplatsens namn och låt Feedly hitta det. Men om du känner till den specifika RSS-flödesadressen kan du klistra in den i rutan.
-
Välj FOLLOW bredvid ämnet du vill lägga till i ditt Feedly-flöde och välj sedan det nya flödet du skapade (Tech Newsi vårt exempel).

Image
Lägga till mer innehåll i ett befintligt flöde
När du har lagt till ett nytt flöde kan du uppdatera dess mapp med mer innehåll från andra källor. Följ samma steg ovan för att göra det, eller hitta liknande innehåll genom att högerklicka på ett befintligt flöde på webbplatsen och välja Se liknande flöden för att återgå till steg 3 som visas ovan, där du kan sök efter ett ämne.
Ett annat sätt att batchimportera RSS-flöden till Feedly är med OPML-importsidan, som du kan komma åt via den länken eller via Organize Feeds i menyn. Använd knappen på den sidan för att välja en OPML-fil att lägga till i Feedly.
Läsa nyheter i Feedly
Alla källor du har lagt till kommer att dyka upp i mapparna till vänster. Välj mappnamnet för att läsa alla dess uppdateringar. Om du väljer en specifik källa från flödet kan du bara se nyheterna från den enskilda källan.
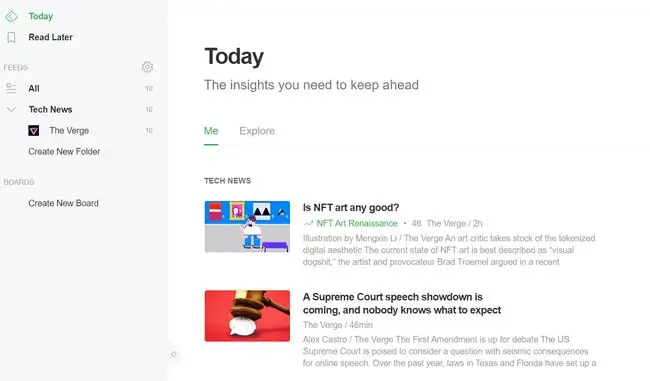
Today i den vänstra panelen är dit du kan gå för att se alla nyheter som släppts idag, medan All innehåller äldre innehåll också. De samlar båda in alla källor från alla dina flöden och visar dem på en enda sida, vilket gör det superenkelt att hålla dig uppdaterad om allt innehåll du följer.
Bredd med varje flöde finns en oläst räkning så att du tydligt kan se hur många nya ämnen som har kommit sedan du senast läste igenom flödet. När du har läst något kan du välja bocken på artikeln för att be Feedly att minska antalet olästa med en (eller välja det igen för att göra det som oläst). Du kan också markera ett helt flöde som läst för att rensa numret helt.
Du kan dra dina olika flöden upp och ner på sidopanelen för att omorganisera dem hur du vill.
Självklart är mobilappen ett annat sätt att komma åt dina flöden.
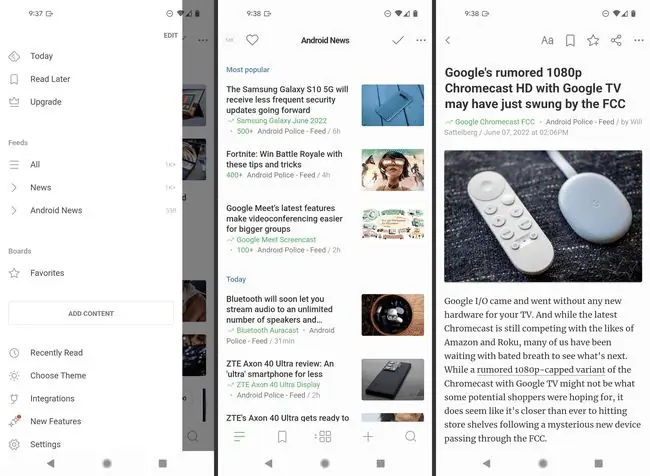
Spara och dela innehåll
Feedly är mer än bara en passiv läsplattform. Du kan spara allt du vill komma ihåg till senare. Du gör detta genom anslagstavlor, som är som mappar för innehåll.
Du kan skapa olika anslagstavlor för att täcka olika ämnen och hålla allt organiserat. Använd Create New Board från den vänstra panelen för att välja ett namn. För att spara objekt till den nya tavlan, använd bara stjärnan på den artikeln och välj vilken tavla den ska lagras i.
Läs senare-sektionen liknar en tavla. Tryck på bokmärkesikonen på en artikel för att omedelbart placera den i den här delen av ditt konto. Använd det som ett sätt att spara något som du snart kommer att läsa men som du inte nödvändigtvis vill fästa på en tavla. Det är som en tillfällig platshållare snarare än ett permanent bokmärke.
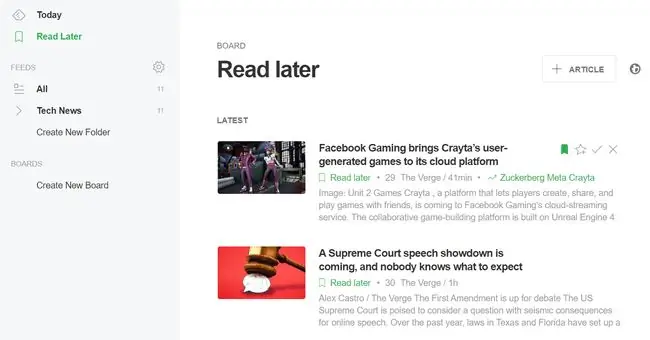
Du kan till och med spara något direkt för att läsa senare med knappen ARTICLE (bilden ovan). Klistra bara in en webbadress i rutan som du ser så lagras den där så att du kan titta på den senare.
Feedly-objekt kan också delas och lagras över olika plattformar som e-post, buffert, Twitter, WordPress, LinkedIn, Facebook, OneNote, Instapaper, Pocket och andra bokmärkesverktyg. Anpassade delningsverktyg kan också läggas till, men det kostar dig en Pro-prenumeration.
Fördelar med att uppgradera
Det finns tre versioner av Feedly. Gratisutgåvan är begränsad till att inkludera 100 källor, upp till tre flöden och åtkomst från mobila och stationära enheter.
Du kan betala för Feedly Pro eller Pro+ för 1 000 eller fler flöden, premiumtypsnitt, Power Search, anteckningar och anteckningar och höjdpunkter, ytterligare delnings alternativ och mer.
Feedly Enterprise är en annan prenumeration du kan välja som har allt som dessa versioner har, men som utökar källorna till över 7 000, låter dig skapa nyhetsbrev, stöder API-åtkomst och mer.






