Vad att veta
- Anslut en flash- eller hårddisk. Klicka på Speed up my system från popup-menyn.
- Klicka Använd den här enheten för att ställa in hur mycket utrymme som används.
- För att stänga av ReadyBoost, högerklicka på enhetsbokstav och vänsterklicka på Egenskaper längst ner.
Den här artikeln förklarar hur du snabbar upp Windows 7 med ReadyBoost, en föga känd teknik som använder ledigt utrymme på en flashenhet (även känd som en tumme eller USB-enhet) för att utöka systemminnet. ReadyBoost finns även i Windows 8, 8.1 och 10.
Från och med januari 2020 stöder Microsoft inte längre Windows 7. Vi rekommenderar att du uppgraderar till Windows 10 för att fortsätta få säkerhetsuppdateringar och teknisk support.
ReadyBoost är ett utmärkt sätt att göra din dator snabbare och effektivare genom att öka mängden RAM, eller tillfälligt minne, som din dator kan komma åt. Det här är stegen du behöver ta för att ställa in din dator för att använda ReadyBoost:
Vad ReadyBoost är
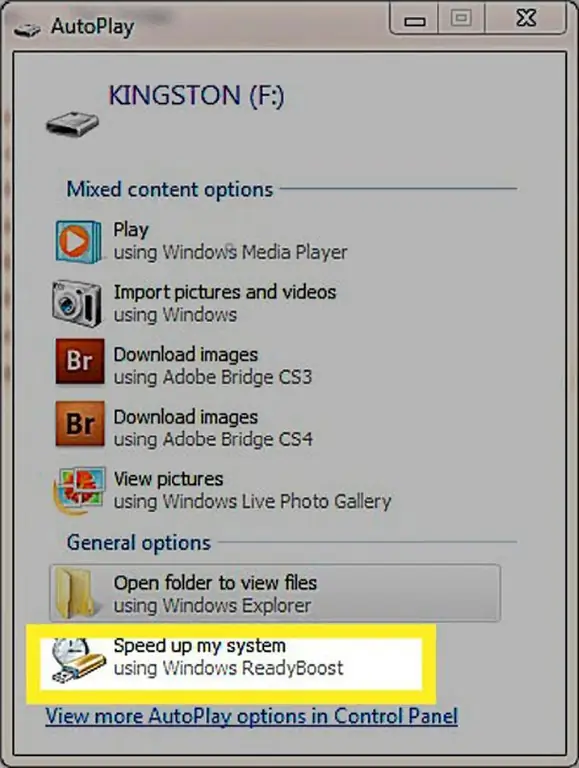
Först behöver du en enhet - antingen en flash-enhet eller en extern hårddisk. Enheten bör ha minst 1 GB ledigt utrymme och helst två till fyra gånger så mycket RAM-minne i ditt system. Så om din dator använder 1 GB inbyggt RAM-minne är en hårddisk med 2 GB till 4 GB ledigt utrymme idealiskt. När du kopplar in enheten kommer en av två saker att hända. Den mest troliga händelsen är att AutoPlay-menyn visas när Windows känner igen den nya hårddisken. Alternativet du vill ha är det längst ner som säger Speed up my system-klicka på det.
Om AutoPlay inte visas, hitta din flashenhet. Högerklicka på namnet på enheten och klicka sedan på Open AutoPlay. Klicka på objektet Speed up my system.
Hitta AutoPlay
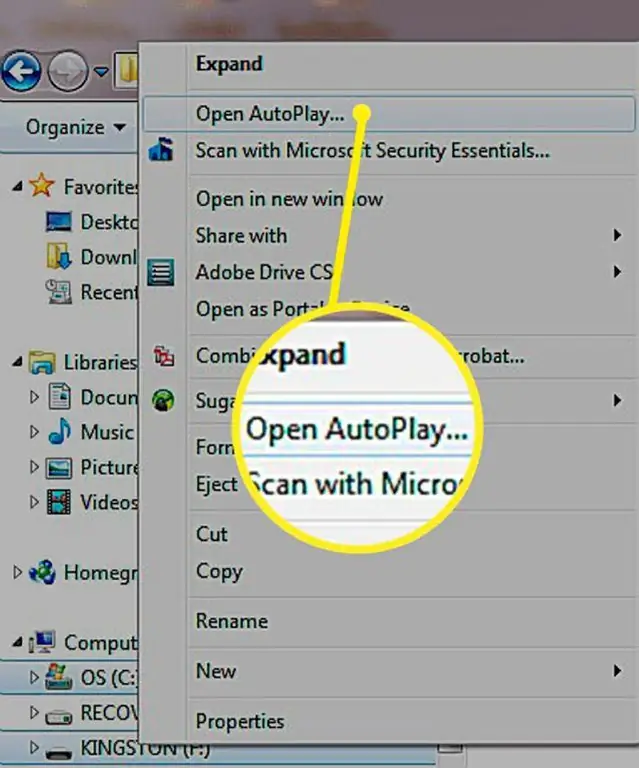
Högerklicka på enheten du använder för ReadyBoost och klicka sedan på Öppna AutoPlay.
ReadyBoost- alternativ
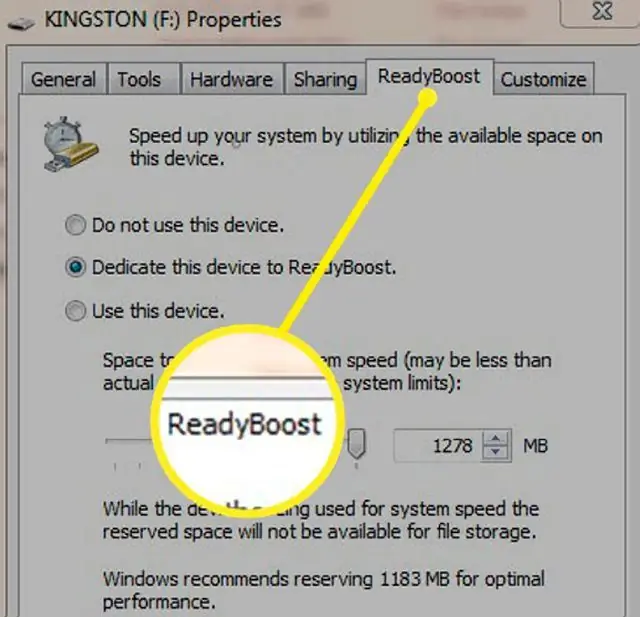
När du klickar på Speed up my system kommer du till ReadyBoost-fliken i enhetens Egenskaper-meny. Här hittar du tre alternativ. Använd inte den här enheten är till för att stänga av ReadyBoost. Den mittersta alternativknappen säger Dedikera den här enheten till ReadyBoost Den här kommer att använda allt tillgängligt utrymme på enheten för RAM. Den beräknar det totala tillgängliga beloppet och berättar hur mycket det är. Du kan inte justera skjutreglaget med det här alternativet.
Konfigurera ReadyBoost-utrymme
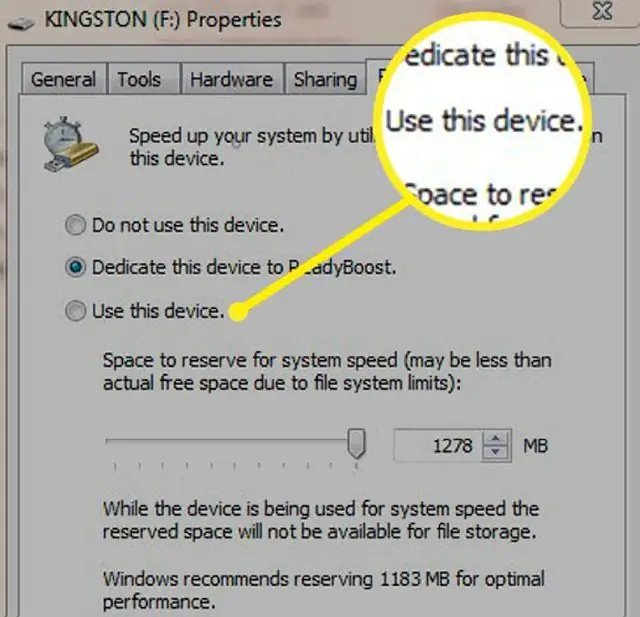
Det nedersta alternativet, Använd den här enheten, låter dig ställa in hur mycket utrymme som används, antingen genom skjutreglaget eller upp-och-ned-pilarna. För att lämna ledigt utrymme kvar på enheten, ställ in mängden lägre än det totala lediga utrymmet på din enhet. Efter att ha klickat på OK eller Apply längst ned i fönstret, får du en popup som informerar dig om att ReadyBoost konfigurerar din cache. Efter några ögonblick kan du använda din dator och bör se en hastighetsökning från ReadyBoost.
För att ange hur mycket av ditt enhetsutrymme som ska ägnas åt ReadyBoost, klicka på den nedre knappen och ange ett belopp.
Stäng av ReadyBoost
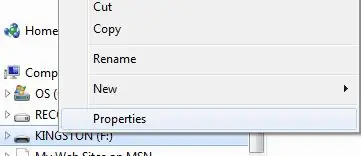
När en enhet väl har konfigurerats med ReadyBoost kommer den inte att frigöra diskutrymmet förrän den stängs av. Även om du tar den enheten och ansluter den till en annan dator, kommer du inte att ha det lediga utrymmet du skapade för ReadyBoost. För att stänga av den, leta reda på flash- eller extern hårddisk. Högerklicka på enhetsbeteckningen och vänsterklicka på Properties längst ned.
Hitta enhetsegenskaper för att stänga av ReadyBoost
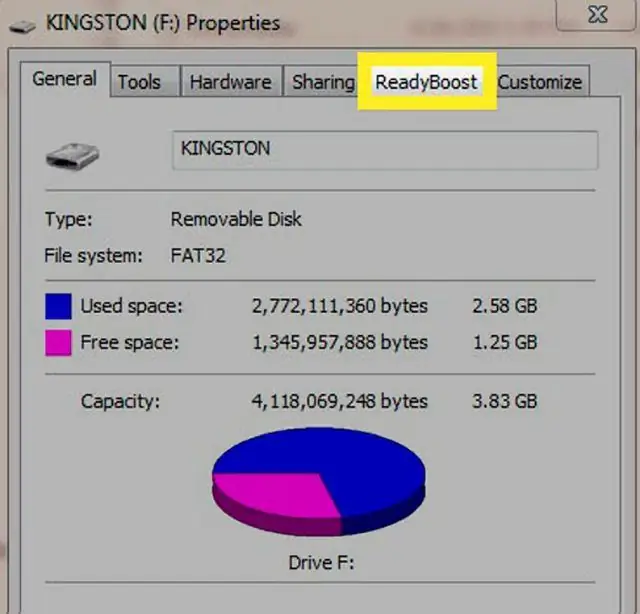
Klicka på alternativknappen Använd inte den här enheten från ReadyBoost-menyn. Det alternativet frigör utrymme på din enhet igen.






