Vad att veta
- Gå till Inställningar och välj Storage > Frigöra utrymme > välj objekt att ta bort > Frigöra utrymme eller Storage > Manage Storage.
- För att automatiskt radera gamla foton och videor, gå till Settings > Storage och aktivera Smart Storage.
- Aktivera automatisk säkerhetskopiering i Google Foto genom att gå till Fotoinställningar > Säkerhetskopiera och synkronisera. Radera sedan gamla foton och videor.
Den här artikeln förklarar hur du frigör utrymme på Android-telefoner och surfplattor med flera olika metoder. Instruktionerna gäller enheter som kör Android 8 och senare tillverkade av alla tillverkare (Google, Samsung, LG, etc.).
Använd ledigt utrymme på Android
På Android 8 och senare finns det ett inbyggt verktyg som tar bort nedladdade filer, foton och videor som du har säkerhetskopierat online och appar som du inte har använt på ett tag.
Vissa telefonmärken stöder inte verktygen Frigör utrymme och Smart Storage, men istället har de sina egna förbättrade lagringsfunktioner. Till exempel har Samsung-telefoner Samsung Cloud.
- Gå till dina Android-inställningar och välj Storage.
-
Tryck Frigör utrymme.
Alla Android-enheter är inte lika, så på vissa enheter är det Storage > Manage Storage.
-
Välj objekten du vill ta bort och tryck sedan på Frigör utrymme igen.

Image
Om du regelbundet vill ta bort foton och andra filer som du redan har säkerhetskopierat till molnet, gå till Settings > Storageoch tryck på växlingsknappen Smart Storage.
Säkerhetskopiera foton i molnet
Google Foto-appen säkerhetskopierar dina foton och videor till ditt Google-konto så att du kan radera dem från din enhet. Du kan sedan visa och ladda ner dina bilder på webben med din PC eller någon annan enhet. Google Foto bör göra detta automatiskt, men för att vara säker:
- Tryck på din profilikon.
- Tryck Fotoinställningar.
-
Knacka på Säkerhetskopiera och synkronisera och se till att vippomkopplaren är vriden till på-läget

Image
När du har aktiverat automatisk säkerhetskopiering kan du radera foton och videor från din enhet eller aktivera Smart Storage för att radera dem automatiskt. Det snabbaste sättet att göra det är att gå till Library > Utilities > Frigöra utrymme från Google Foton app.
Ta bort Android-appar
Precis som dina foton och videor synkroniseras dina appar och appdata automatiskt med ditt Google-konto. Det betyder att när du tar bort appar från din Android kan du ladda ner dem igen senare tillsammans med all din tillhörande data. Med andra ord, om du tar bort ett spel kommer du inte att förlora dina framsteg, så länge som det är säkerhetskopierat till molnet. När du får ont om utrymme, fortsätt och avinstallera appar som du sällan använder.
Om du inte vill ta bort en app är ett annat sätt att frigöra minim alt utrymme att ta bort dina Android-cachefiler. I nyare versioner av Android går det inte att radera alla cachefiler på en gång, men du kan rensa cacheminnet för varje app individuellt.
Ladda bort appar och foton
På samma sätt kan du flytta Android-foton, filer och appar till ett minneskort eller din dator via USB-kabel. Om du har bilder och videor som du inte vill ska laddas upp till ditt Google-konto är det en bra idé att förvara säkerhetskopior någon annanstans. Du kan till och med ställa in din standardkameralagring till SD-kortet genom att gå till Kamerainställningar > Lagringsplats > SD-kort
Inte alla Android-enheter kommer att ha det här alternativet.
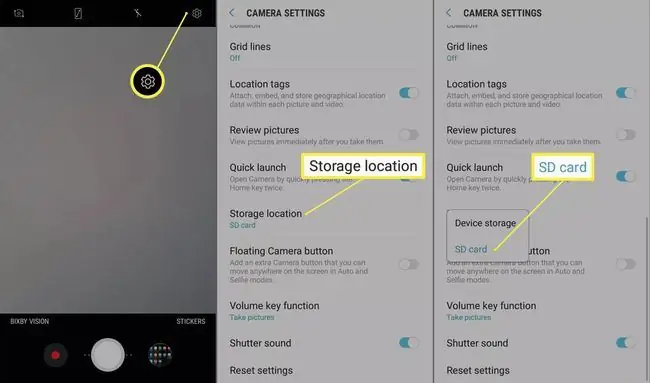
Om du fortfarande har ont om plats kan det vara dags att köpa en ny Android-telefon med mer lagringsutrymme.
Använd en filhanterare för att frigöra utrymme
Tredjeparts filhanterare sparar internt lagringsutrymme på din Android genom att ta bort dubbletter och onödiga filer. De kan också hjälpa till att organisera dina filer genom att skapa mappar, vilket gör dem lättare att hitta. Förutom inbyggda Android-rengörare kommer många filhanterarappar med andra verktyg för att optimera enhetens prestanda, så bläddra i Google Play Butik för att hitta en du gillar.






