Vad att veta
- Öppna: Svep nedåt från skärmens övre högra hörn på valfri sida eller i valfri app.
- Använd: Välj kontroller för att slå på/av, eller tryck + håll ned några för utökad information/ alternativ.
Den här artikeln förklarar hur man använder kontrollpanelen på en iPad som kör iOS 12 eller senare.
Hur man öppnar kontrollpanelen på iPad
Kontrollpanelen har flyttat runt lite under de senaste uppdateringarna, men du kommer åt den genom att svepa nedåt från skärmens övre högra hörn på valfri sida. På låsskärmen som visas efter att du väckt din iPad, men innan du låser upp den, är en horisontell linje synlig i det hörnet, under klockan och batteriindikatorerna.
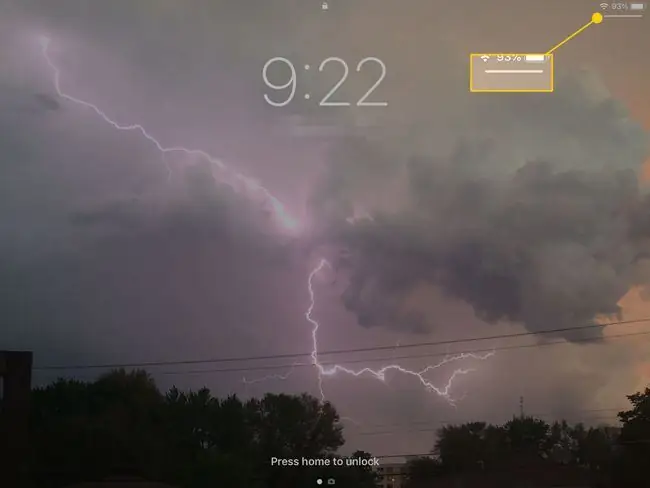
Hur man använder kontrollpanelen
Kontrollpanelen ger dig snabb åtkomst till olika inställningar som flygplansläge och musikkontroller. Vissa kommer att expandera om du trycker och håller på dem. Till exempel kommer det första avsnittet som innehåller flygplansläge att dyka upp och visa dig ytterligare information om varje knapp i den. Den utökade vyn låter dig förhandsgranska fler kontroller i panelen.
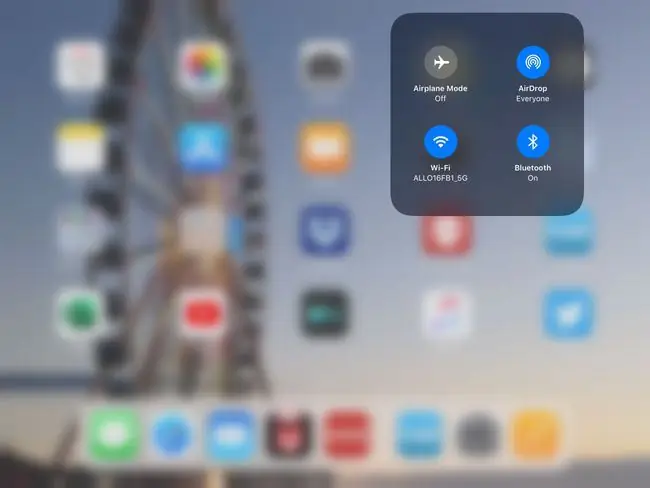
- Flygplansläge - Den här omkopplaren stänger av all kommunikation på iPad, inklusive Wi-Fi och dataanslutning.
- AirDrop-inställningar - AirDrop är en bekväm funktion som låter dig snabbt dela foton och webbplatser med någon som är i samma rum. Du kan komma åt delningsfunktionerna via iPads Dela-knapp. I kontrollpanelen kan du stänga av AirDrop, ställa in den så att den bara tar emot innehåll från kontakter eller slå på den för alla.
- Wi-Fi - Om du har en iPad med en 4G-dataanslutning kan det ibland vara försvårande att få en svag Wi-Fi-signal när din dataanslutning skulle vara mycket snabbare. Denna enkla åtkomst för att stänga av Wi-Fi sparar dig från att leta igenom dina iPad-inställningar.
- Bluetooth - Bluetooth kan brinna genom ditt batteri om du låter det vara på hela tiden. Med den här inställningen kan du stänga av den snabbt för att spara ström.
- Musikkontroller - Dessa kontroller inkluderar standardknapparna för uppspelning, paus och hoppa över. Om du håller ner fingret på musikkontrollerna kommer det förstorade fönstret att låta dig hoppa till en viss punkt i den aktuella låten, justera volymen, dela musiken till Apple TV eller öppna musikappen.
- Ljusstyrka - Att justera ljusstyrkan är ett utmärkt sätt att spara batteritid, men ibland kan du få det för lågt för att se din skärm bekvämt. Kontrollcentret ger dig snabb åtkomst till ett reglage.
- Volym - Det snabbaste sättet att justera volymen på din iPad är att använda de fysiska volymknapparna längs kanten på iPad. Men du kan också gå in i kontrollcentret och ändra det där.
- AirPlay - Apples AirPlay-funktion låter dig skicka ljud och video och dela din skärm med en AirPlay-aktiverad enhet. Du kan använda AirPlay med Apple TV för att skicka video från appar som Netflix eller Hulu till din TV. Den kan också spegla hela din iPad-skärm. Du kan aktivera skärmspegling med den här kontrollen.
- Lås orientering - iPadens förmåga att automatiskt orientera sig är utmärkt om du inte håller den i precis rätt vinkel där den vill vända orienteringen när du inte vill förändringen. Den här knappen löser det dilemmat.
- Mute - Behöver du ta bort ljudet på din iPad snabbt? Tystningsknappen gör susen.
- Stör ej - En annan funktion som är mer användbar för telefoner, Stör ej kan fortfarande vara praktisk om du får många Facetime-samtal.
- Timer/Clock - Den här knappen öppnar Klocka-appen, där du kan ställa in en timer eller alarm, eller köra stoppuret.
- Kamera - Om du ibland fumlar och försöker komma ihåg var du flyttade kameraikonen på din hemskärm, har du nu snabb åtkomst till den på kontrollpanelen. Och om du vill ta en selfie, håll ner fingret på kameraknappen tills den aktiverar den framåtvända kameran.






