Vad att veta
- Windows 7: Välj Start > ange " Sticky Notes" i Sök programfiler > välj Sticky Notesför att öppna.
- Windows Vista: Välj Start > Alla program > Accessories > Windows Sidebar.
- Nästa: Högerklicka och välj Add Gadgets > Notes.
Den här artikeln förklarar hur du använder Sticky Notes i Windows Vista och Windows 7.
Från och med januari 2020 stöder Microsoft inte längre Windows 7. Vi rekommenderar att du uppgraderar till Windows 10 för att fortsätta få säkerhetsuppdateringar och teknisk support.
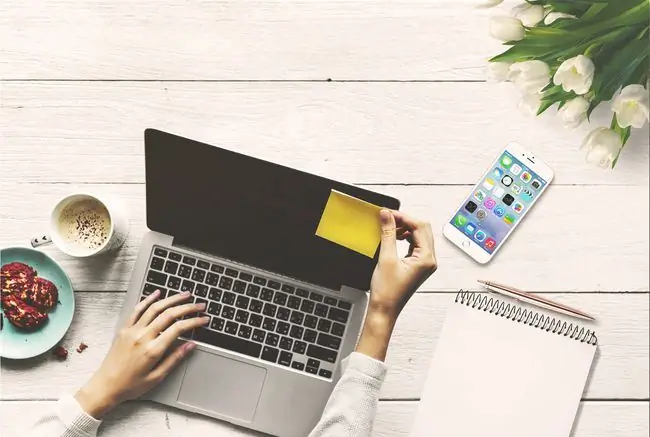
Windows 7
Om du använder Windows 7 så här hittar du Sticky Notes.
- Välj Start.
-
Längst ner på skärmen finns ett fönster som säger Sök efter program och filer. Placera markören i det fönstret och skriv Sticky Notes.

Image - Programmet Sticky Notes visas högst upp i sökresultaten. Välj namnet på programmet för att öppna det.
Windows Vista
Om du fortfarande använder Windows Vista, hittar du klisterlappar som en gadget i Windows sidofält.
- Öppna sidofältet genom att gå till Start > Alla program.
-
Välj Accessories och välj Windows Sidebar.
- När sidofältet är öppet högerklickar du och väljer Add Gadgets.
- Välj Notes. Nu är du redo att gå med "klisterlappar" i Vista. Du kan antingen behålla dem i sidofältet eller dra anteckningar till det vanliga skrivbordet.
När den är öppen visas en klisterlapp på skärmen. Då kan du börja skriva. För att lägga till en ny anteckning, välj + (plustecknet) i det övre vänstra hörnet; det kommer att lägga till en ny anteckning, utan att radera eller skriva över den föregående anteckningen. För att ta bort en anteckning, klicka på X i det övre högra hörnet.
För de som har Windows 7 surfplattor (de som du kan rita på med en penna) är Sticky Notes ännu bättre. Du kan anteckna din information bara genom att skriva med pennan.
Sticky Notes håller även vid omstarter. Så om du skriver en anteckning till dig själv, till exempel "Köp munkar till eftermiddagens personalmöte", kommer den anteckningen fortfarande att finnas där när du startar datorn nästa dag.
Om du märker att du använder Sticky Notes mycket, kanske du vill lägga till det i aktivitetsfältet för enkel åtkomst. Aktivitetsfältet är fältet längst ner på skärmen och innehåller Start-knappen och andra ofta öppna applikationer.
Här är vad du behöver göra:
-
Högerklicka på Sticky Notes-ikonen.

Image -
Select Fäst det här programmet i aktivitetsfältet.

Image
Detta lägger till ikonen Sticky Notes i aktivitetsfältet, vilket ger dig omedelbar tillgång till dina anteckningar när som helst.
Om gult inte är din färg, kan du också ändra anteckningsfärgen genom att föra musen över en anteckning, högerklicka på den och välja en annan färg från snabbmenyn. Windows 7 erbjuder sex olika färger, inklusive blå, grön, rosa, lila, vit och gul, som nämnts ovan.






