Vad att veta
- Välj vertikal linje mellan meddelandelistan och förhandsgranskningsfönstret och dra åt vänster tills förhandsgranskningen försvinner.
- För att radera flera e-postmeddelanden från meddelandelistan, välj de meddelanden du vill radera > Delete.
- För att ta tillbaka förhandsgranskningsfönstret, välj och dra åt vänster från den högra kanten av Mail-gränssnittet.
Den här artikeln förklarar hur du döljer Mail-programmets förhandsgranskningsfönster så att du kan ta bort misstänkta e-postmeddelanden utan att öppna dem. Instruktionerna omfattar Mail på Mac i OS X Tiger och senare OS X- och macOS-versioner.
Ta bort meddelandeförhandsgranskningsfönstret
När du öppnar Mail på Mac, ser du som standard Mail-sidofältet till vänster om Mail-gränssnittet. (Om du inte ser det här sidofältet, välj Mailboxes i favoritfältet, som finns under verktygsfältet.) När du väljer en postlåda i Mail-sidofältet, visas varje e-postmeddelande i den postlådan visas i en lista, inklusive meddelandets avsändare och ämne, datumet då du tog emot e-postmeddelandet och - beroende på dina inställningar - den första raden eller så i e-postmeddelandet.
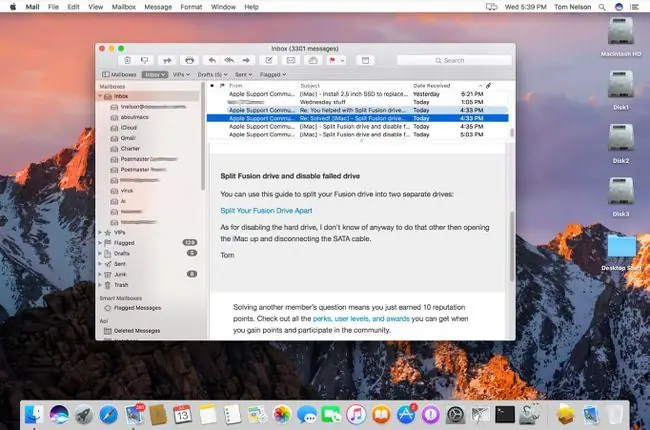
När du väljer ett e-postmeddelande i meddelandelistan öppnas e-postmeddelandet i förhandsgranskningsfönstret för meddelanden.
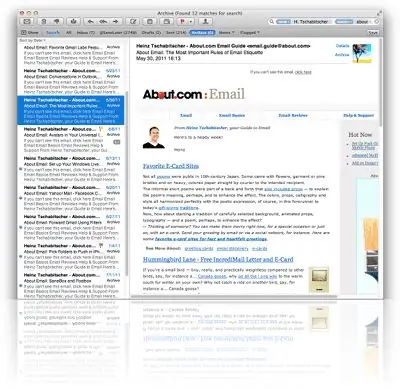
För att dölja förhandsgranskningsfönstret för meddelanden i Mail på Mac, välj den vertikala linjen som skiljer listan över meddelanden från förhandsgranskningen av meddelanden och dra sedan linjen åt höger tills förhandsgranskningsfönstret för meddelanden försvinner.
Ta bort e-postmeddelanden utan att se förhandsgranskningar
För att radera flera e-postmeddelanden från meddelandelistan, välj det meddelande du vill radera och tryck sedan på Delete-tangenten.
För att välja flera meddelanden, tryck och håll ned Command-tangenten medan du väljer meddelanden. För att välja en rad meddelanden, tryck och håll ned Shift, välj det första meddelandet i intervallet och välj sedan det sista meddelandet i intervallet.
Bottom Line
För att få tillbaka förhandsgranskningsfönstret för meddelanden, håll muspekaren längst till höger i Mail-gränssnittet tills markören ändras till en vänsterpekande pil. Välj och dra åt vänster för att visa meddelandeförhandsgranskningen.
Varför inaktivera förhandsgranskningsfönstret?
Som standard visar Mail på Mac i Mac OS X och macOS e-postmeddelanden när du väljer ett e-postmeddelande i meddelandelistan. Den visar också alla e-postmeddelanden du väljer, även om du väljer meddelanden för radering. För sekretess och säkerhet kanske du dock inte vill ha förhandsvisningar av dina e-postmeddelanden. Om du till exempel öppnar ett misstänkt e-postmeddelande kan avsändaren veta att du har öppnat det, vilket bekräftar en aktiv e-postadress. Eller så vill du inte att andra ska se dina meddelanden.






