Om du samlar in eller skapar mycket anpassat Photoshop-innehåll och förinställningar som penslar, anpassade former, lagerstilar, verktygsförinställningar, övertoningar och mönster, bör du lära känna Preset Manager.
Förinställningshanteraren i Photoshop kan användas för att ladda, organisera och spara allt ditt anpassade innehåll och förinställningar för penslar, färgrutor, övertoningar, stilar, mönster, konturer, anpassade former och verktygsinställningar. I Photoshop Elements fungerar förinställningshanteraren för penslar, färgrutor, övertoningar och mönster. (Lagerstilar och anpassade former måste laddas på ett annat sätt i Photoshop Elements.) I båda programmen finns Preset Manager under Edit > Presets> Preset Manager
Vi presenterar förinställningshanteraren
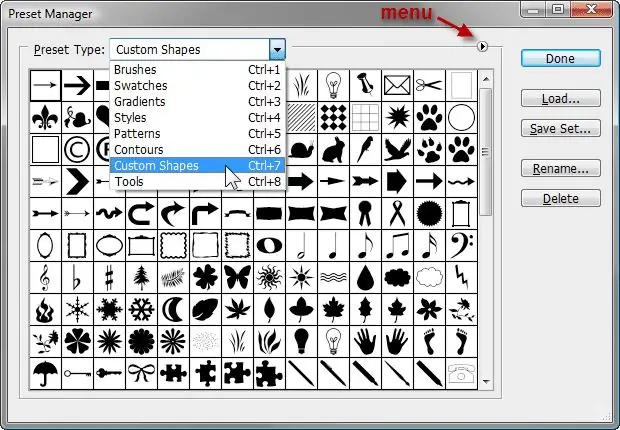
Överst i Preset Manager finns en rullgardinsmeny för att välja den specifika förinställningstypen du vill arbeta med. Under den finns förhandsvisningar av just den förinställda typen. Som standard visar Preset Manager små miniatyrer av förinställningarna. Till höger finns knappar för att ladda, spara, döpa om och ta bort förinställningar.
The Preset Manager Menu
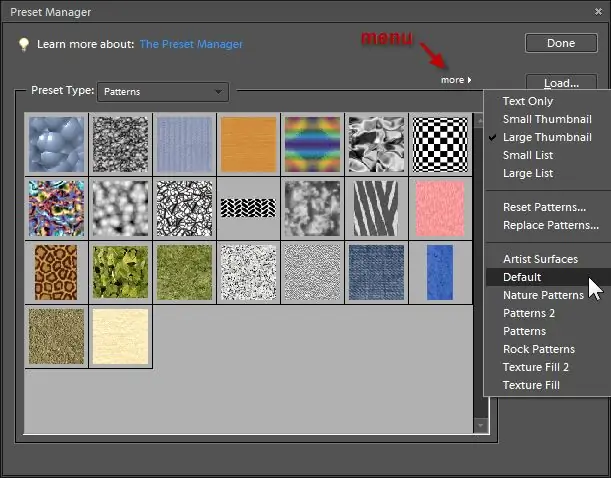
Intill menyn för förinställd typ till höger finns en liten ikon som visar en annan meny (i Photoshop Elements är den märkt more). Från den här menyn kan du välja olika layouter för hur förinställningarna visas - endast text, små miniatyrer, stora miniatyrer, en liten lista eller stor lista. Detta varierar något beroende på vilken förinställningstyp du arbetar med. Till exempel erbjuder penslar också en linjeminiatyrlayout, och verktygsförinställningar har inte miniatyrvalen. Den här menyn innehåller alla förinställda uppsättningar som kommer installerade med Photoshop eller Photoshop Elements.
Med Preset Manager kan du ladda förinställningar från filer som är lagrade var som helst på din dator, vilket eliminerar behovet av att lägga filerna i specifika mappar. Dessutom kan du slå samman flera förinställda filer eller spara en anpassad uppsättning av dina personliga favoritförinställningar. Om du till exempel har flera borstuppsättningar som du har laddat ner, men du i första hand bara använder en handfull borstar från var och en av uppsättningarna, kan du ladda alla dessa uppsättningar i Preset Manager, välja dina favoriter och sedan spara endast de valda borstarna ut som en ny uppsättning.
Förinställningshanteraren är också viktig för att spara de förinställningar du själv skapar. Om du inte sparar dina förinställningar kan du förlora dem om du någonsin behöver installera om Photoshop eller Photoshop Elements. Genom att spara dina anpassade förinställningar till en fil kan du göra säkerhetskopior för att hålla förinställningarna säkra eller dela dina förinställningar med andra Photoshop-användare.
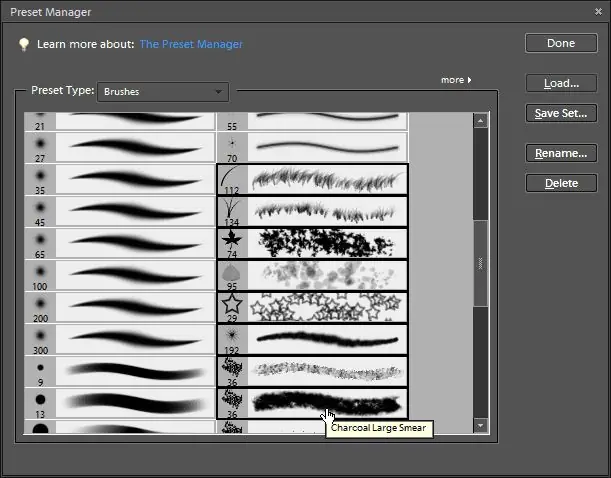
Välja och spara förinställningar
Du kan välja objekt i förinställningshanteraren på samma sätt som du skulle göra i din dators filhanterare:
Håll Ctrl på Windows eller Command på Mac och klicka individuellt på flera objekt var som helst i listan. Om du vill göra ett urval av flera objekt i rad, klicka på det första objektet i listan, håll ned Shift-tangenten och klicka på det sista objektet du vill välja. Allt däremellan är v alt.
Du kan se när en förinställning är vald eftersom den har en svart ram runt sig. När du har v alt flera objekt, tryck på Save Set-knappen för att spara de valda förinställningarna i en ny fil på den plats du väljer. Notera var du sparade filen ifall du vill göra en kopia som en säkerhetskopia eller skicka dina förinställningar till någon annan.
Döpa om förinställningar
Klicka på knappen Rename för att ge ett namn till de individuella förinställningarna. Du kan välja flera förinställningar att byta namn på och kan ange ett nytt namn för var och en.
Tar bort förinställningar
Klicka på knappen Delete i Preset Manager för att ta bort de valda objekten från att laddas. Om de redan har sparats i en uppsättning och finns som en fil på din dator, är de fortfarande tillgängliga från den filen. Men om du skapar din egen förinställning och inte explicit sparar den i en fil, tas den bort för alltid om du trycker på raderingsknappen.
Du kan också ta bort en förinställning genom att hålla ned Alt (Windows) eller Option (Mac)-tangenten och klicka på en förinställning. Du kan välja att byta namn på eller ta bort en förinställning genom att högerklicka på den förinställda miniatyren. Du kan ändra ordningen på förinställningarna genom att klicka och dra objekten i förinställningshanteraren.
Laddar och skapar en anpassad uppsättning av dina favoritförinställningar
När du använder knappen Load i Preset Manager läggs den nyladdade uppsättningen till de förinställningar som redan finns i Preset Manager. Du kan ladda hur många set du vill och sedan välja de du vill göra en ny uppsättning.
Om du vill ersätta de för närvarande laddade stilarna med en ny uppsättning, gå till Preset Manager-menyn och välj kommandot Replace istället för att använda knappen Ladda.
För att skapa en anpassad uppsättning av dina favoritförinställningar:
- Öppna förinställningshanteraren från menyn Redigera.
- Välj den förinställningstyp du vill arbeta med från menyn - Mönster, till exempel.
- Titta igenom de för närvarande laddade mönstren och notera om de innehåller några som du vill ha i ditt nya set. Om inte, och du är säker på att de alla har sparats, kan du ta bort dessa för att göra mer plats för de förinställningar du vill arbeta med.
- Tryck på Load-knappen i Preset Manager och navigera till platsen på din dator där dina förinställda filer sparas. Upprepa detta för så många olika filer som du vill använda. Du kan ändra storlek på Preset Manager genom att dra på sidorna om du behöver mer utrymme för att arbeta.
- Välj var och en av de förinställningar du vill inkludera i din nya uppsättning.
- Tryck på Save-knappen och dialogrutan Spara öppnas där du kan välja en mapp och ange filnamnet som filen ska sparas under.
- Senare kan du ladda om den här filen och lägga till i den eller ta bort från den.
Filnamnstillägg för alla Photoshop-förinställda typer
Photoshop och Photoshop Elements använder följande filnamnstillägg för förinställningar:
- Borstar: ABR
- Swatches: ACO
- Toningar: GRD
- Stilar: ASL
- Mönster: PAT
- Konturer: SHC
- Anpassade former: CSH
- Verktyg: TPL






