Vad att veta
- Infoga en sektionsbrytning i början av där du vill ha en annan orientering: Gå till Sidlayout > Breaks >Nästa sida.
- Gå sedan till Page Setup Launcher, klicka på Portrait eller Landscape och sedan klicka Ansök till > Vald text > OK.
- Eller låt MS Word infoga avsnittsbrytningar: Klicka på Page Layout Launcher, välj Portrait eller Landscape, klicka vald text > OK.
Den här artikeln förklarar hur du använder olika orienteringar i dina Microsoft Word 2013-dokument. Porträtt är en vertikal layout och liggande är en horisontell layout. Som standard öppnas Word i stående riktning, men du kanske vill att en del av dokumentet ska visas i liggande riktning eller vice versa.
Infoga avsnittsbrytningar och ställ in orientering

Ställ in pauserna först och ställ sedan in orienteringen. I den här metoden låter du inte Word bestämma var rasterna faller. För att åstadkomma detta, infoga en nästa sidas avsnittsbrytning i början och slutet av texten, tabellen, bilden eller något annat objekt och ställ sedan in orienteringen.
Infoga ett Sektionsavbrott i början av området där du vill ha en annan orientering:
- Välj fliken Sidlayout.
- Klicka på rullgardinsmenyn Breaks i avsnittet Page Setup.
- Välj Nästa sida i avsnittet Section Breaks.
- Flytta till slutet av avsnittet och upprepa stegen ovan för att ställa in en avsnittsbrytning i slutet av materialet som kommer att visas i en alternativ orientering.
- Klicka på knappen Page Setup Launcher på fliken Page Layout i Page Setup grupp.
- Klicka Portrait eller Landscape på fliken Margins i Orientering avsnitt.
- Välj Section i rullgardinsmenyn Ansök till.
- Klicka på knappen OK.
Låt Word Infoga sektionsbrytningar och ställ in orienteringen
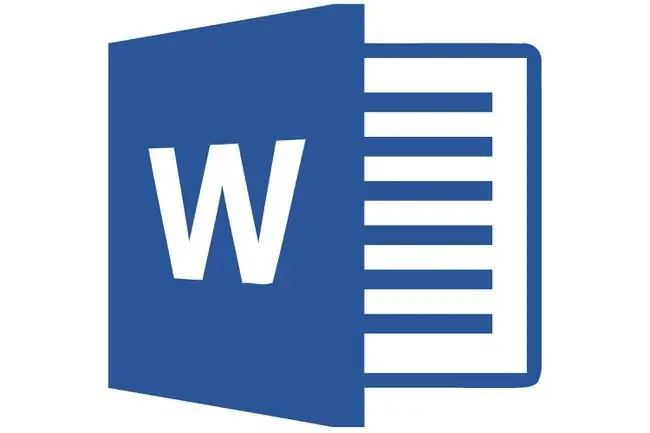
Genom att låta Microsoft Word 2013 infoga avsnittsbrytningar sparar du musklick, men du har ingen aning om var Word kommer att placera avsnittsbrytningarna.
Det största problemet med att låta Microsoft Word placera avsnittsbrytningarna är om du missar att markera din text. Om du inte markerar hela stycket, flera stycken, bilder, tabeller eller andra objekt, flyttar Microsoft Word de omarkerade objekten till en annan sida. Så om du bestämmer dig för att gå den här vägen, var försiktig när du väljer de objekt du vill ha. Välj text, sidor, bilder eller stycken som du vill ändra till stående eller liggande orientering.
- Markera noggrant allt material som du vill ska visas på en sida eller sidor med en annan orientering än resten av dokumentet.
- Klicka på knappen Page Layout Launcher på fliken Page Layout i Page Setup grupp.
- Klicka Portrait eller Landscape på fliken Margins i Orientering avsnitt.
- Välj Vald text i rullgardinsmenyn Apply To.
- Klicka på knappen OK.






